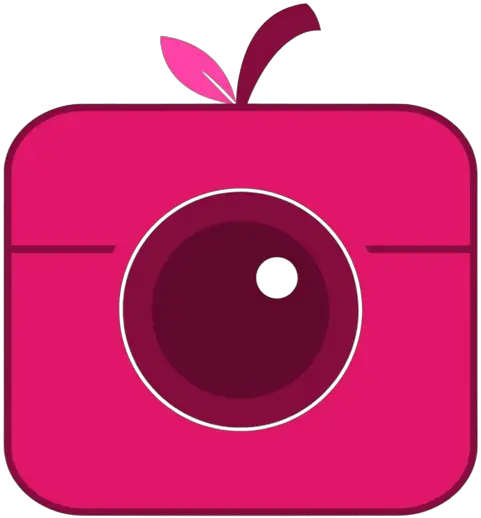How to Change Instagram Icon?
Are you tired of the same old Instagram icon on your device? Want to give your profile a fresh new look?
In this article, we will guide you through the steps to change your Instagram username on iOS devices, Android devices, and even on desktop.
From updating your app to selecting your preferred icon, we’ve got you covered.
Stay tuned for some tips and tricks to make the process even easier. Let’s dive in and give your Instagram profile a makeover!
Key Takeaways:
Why Would You Want to Change Your Instagram Icon?
Changing your Instagram icon can help personalize your app experience and give it a fresh look that matches your style or mood.
When you change the icon on your Instagram, it’s like giving your app a little makeover. It allows you to express yourself creatively and keep up with the latest theme changes.
Your Instagram feed may look even more visually appealing when the icon reflects the mood of your content. Switching up the icon can rejuvenate your interaction with the app, making it feel new and exciting each time you open it.
A simple change of the icon can have a powerful impact on your overall user satisfaction.
How to Change Your Instagram Icon on iOS Devices?
To change your Instagram icon on iOS devices, follow a few simple steps within the app settings to customize the look of your Instagram app.
First, ensure your Instagram app is updated to the latest version from the App Store to access this feature. Next, tap on the Instagram app icon on your device to open the app. Once inside the app, go to your profile by tapping on the profile icon located on the bottom right corner of the screen. Then, tap on the three horizontal lines in the top right corner to open the menu options. Scroll down and select ‘Settings.’ After entering the Settings menu, choose ‘Theme.’
Step 1: Update Your Instagram App
Before changing your Instagram icon on iOS devices, ensure that your Instagram app is up to date by downloading the latest version from the App Store.
To check if your Instagram app is up to date, simply open the App Store on your iOS device and navigate to the Updates tab. Here, you’ll find a list of available updates for your installed apps. Look for Instagram in the list and tap on the ‘Update’ button next to it. Keeping your Instagram app updated not only ensures that you have access to the latest features and improvements but also helps prevent compatibility issues with your device’s operating system. Once the update is complete, you’re ready to proceed with changing the Instagram icon on your iOS device.
Step 2: Access the Settings Menu
Navigate to the settings menu within the Instagram app on your iOS device to proceed with changing the app icon customization.
Once you are in the Instagram app, tap on your profile picture at the bottom right corner of the screen to access your account settings. From there, locate and tap on the ‘Settings’ option, usually represented by a gear icon, to open the settings menu for various customization options.
Step 3: Choose Your Preferred Icon
Select your preferred icon design from the available options provided in the Instagram settings on your iOS device to apply the new look to your app.
Once you open the Instagram app on your iPhone or iPad, navigate to your profile and click on the three horizontal lines in the top-right corner. From there, select ‘Settings’ at the bottom of the menu. Scroll down until you find the ‘Theme’ section and tap on it. Here, you’ll see a range of icon designs to choose from. Tap on the one that catches your eye to apply it instantly. Don’t worry; you can always switch back to the default icon if you change your mind.
How to Change Your Instagram Icon on Android Devices?
Changing your Instagram icon on Android devices involves similar steps as iOS, allowing you to personalize the look of your Instagram app on your Android device.
To begin customizing your Instagram icon on an Android device, start by locating the Instagram app on your home screen or app drawer. Long press the Instagram icon until a menu pops up, presenting various options. This feature resembles the process on iOS, where users can also change their app icons easily.
In the menu, look for the ‘Edit’ option or the ‘Icon settings’ feature, depending on your specific Android device and software version. Tap on this option to unfold a selection of preloaded and custom icons that you can choose from.
Step 1: Update Your Instagram App
Start by updating your Instagram app on your Android device to ensure you have the latest version with the icon customization feature.
Updating your app regularly is not just about bug fixes; it also ensures you have access to the latest features and enhancements.
Go to the Google Play Store on your Android device, search for the Instagram app, and tap on ‘Update’ if there’s a pending update available.
Keeping your apps up to date is essential for a smooth user experience and to make the most out of the functionalities they offer.
Once the update is complete, you can explore the new customization options for your Instagram icon.
Step 2: Access the Settings Menu
Next, navigate to the settings menu within the Instagram app on your Android device to proceed with changing the app icon appearance.
To access the settings menu, first, open the Instagram app on your Android device. Look for the profile icon located in the bottom-right corner of the screen and tap on it. This will take you to your profile page. Once there, identify the three horizontal lines or dots located at the top right of the screen, usually denoting the ‘Menu’ or ‘Options’. Tap on this icon to reveal a dropdown menu. Scroll down until you find the ‘Settings’ option. Tap on ‘Settings’ to enter the settings menu, where you can customize various aspects of the app including the app icon appearance.
Step 3: Choose Your Preferred Icon
Select your preferred icon design from the available choices in the Instagram settings on your Android device to give your app a new personalized look.
Once you’ve navigated to the settings section of your Instagram app, look for the ‘Icon’ customization option. Here, you will find a variety of different styles to choose from, each offering a unique flair to your app’s appearance. From classic designs to more modern and quirky options, selecting the perfect icon can truly reflect your individual style.
Scroll through the icon choices provided and tap on the one that catches your eye. Remember, your chosen icon will be visible on your device’s home screen and app drawer, so make sure it resonates with your aesthetic preferences.
How to Change Your Instagram Icon on Desktop?
Changing your Instagram icon on desktop involves accessing the Instagram website and customizing the app appearance to suit your preferences.
To begin, open your preferred web browser and navigate to the official Instagram website. Once you’re on the homepage, log in to your account using your credentials. After logging in, look for the settings menu, usually located on the top right corner of the screen. Click on the settings option to reveal a dropdown menu with various customization options. Scroll through the settings until you find the ‘App Appearance’ or ‘Theme’ section. Here, you can select from a range of available icon designs to change the default Instagram icon on your desktop. Click on your preferred icon choice, and it will be applied instantly.
Step 1: Access the Instagram Website
Begin the process by visiting the official Instagram website on your desktop to access your account settings and change the app icon.
Once you’re on the Instagram website, look for the profile icon on the top right corner and click on it to access your account settings. From there, navigate to the ‘Settings’ or ‘Account Settings’ section, where you’ll find a range of customization options, including the ability to change the app icon. Remember, accessing these settings through the official website ensures that you have access to the complete set of customization features available for desktop browsing, allowing you to personalize your Instagram experience to your liking.
Step 2: Log in to Your Account
Log in to your Instagram account on the desktop website to gain access to your profile settings and the option to customize the app icon.
To begin the process, open your preferred web browser on your desktop and navigate to the official Instagram website. Once you reach the website, you will be prompted to enter your username and password to proceed. After providing your login credentials, click on the ‘Log In’ button to access your account.
Once logged in, you’ll notice your profile picture or the silhouette icon in the top right corner of the page. Click on your profile picture, and a dropdown menu will appear. From the menu, select ‘Profile’ to view your profile settings, where you can find the option to customize the app icon.
Step 3: Click on Your Profile Picture
Click on your profile picture within the Instagram website to reveal customization options, including changing the app icon to a new design.
Once you have clicked on your profile picture, a dropdown menu will appear with various settings for profile management. Locate and select the ‘Settings’ option from this menu. This will open up a new page where you can find a range of customization features.
Within the settings, look for the ‘Theme’ or ‘Customize’ section, denoted by an icon that resembles a paintbrush or tools. Click on this section to access options for customizing your Instagram experience, including changing the app icon.
Step 4: Select Your Preferred Icon
Choose your desired icon design from the available options on the Instagram website to update the app’s appearance on your desktop.
Once you’re logged into your Instagram account on the desktop, click on your profile picture in the top right corner. A drop-down menu will appear, where you should select “Settings”. Next, scroll down to the “Theme” section, and click on the option for “App Icon”. Here, you’ll see a variety of icon designs to choose from, ranging from the classic colorful Instagram logo to more sleek monochrome designs. Click on your preferred icon to apply it instantly and give your desktop Instagram a fresh new look.
Tips and Tricks for Changing Your Instagram Icon
Enhance your Instagram icon customization experience with these helpful tips and tricks to make the process smoother and more enjoyable.
When personalizing your Instagram icon, consider using color schemes that resonate with your brand or aesthetic. Experiment with different fonts and styles to give your icon a unique look that stands out in a crowded feed. Incorporating symbols or emojis can also add a playful touch. Don’t forget to optimize your icon’s size and resolution for optimal display on various devices. Regularly updating your icon can keep your profile fresh and engaging for your followers.
Keep Your App Updated
Ensure your Instagram app is regularly updated to access the latest features, including new icon customization options for a refreshed look.
By regularly updating your app, you not only gain access to exciting new tools and functionalities but also ensure a smooth user experience without any glitches or compatibility issues. Staying up-to-date with app versions is crucial for seamless icon customization on Instagram as older versions may lack the necessary tools required for this feature.
The developers frequently release updates to enhance the app’s performance, security, and overall functionality. Thus, it’s essential to keep an eye out for these updates to make the most out of your Instagram experience.
Choose an Icon That Reflects Your Brand or Aesthetic
Select an Instagram icon design that aligns with your brand identity or personal aesthetic to create a cohesive and visually appealing app experience.
Choosing the right icon for your Instagram profile is crucial as it serves as a visual representation of who you are or what your brand stands for. Whether you opt for a minimalist design, vibrant colors, or a classic look, your icon should reflect your unique style and values.
Consider the message you want to convey to your audience whether it’s professionalism, creativity, fun, or sophistication. Consistency in your branding elements, including your icon, helps in building a strong brand perception and recognition.
Experiment with Different Icons
Don’t be afraid to experiment with various Instagram icons to find the perfect match that suits your mood or current theme.
Instagram offers a plethora of captivating icons that can help you express your unique style and personality. From colorful gradients to minimalist designs, the possibilities are endless.
Try switching between different icon variations to see which one resonates with your aesthetic vision. Get creative with customizing your profile by mixing and matching diverse icon styles to create a cohesive look.
Remember, your Instagram account is a reflection of your individuality, so embrace the freedom to play around with user experimentation and discover what truly represents you.
Conclusion
Changing your Instagram icon allows you to add a personal touch to your app, reflecting your style and preferences for a more customized experience.
Customizing your Instagram icon is a simple yet effective way to stand out in the sea of app icons on your device. It enables you to express your creativity and individuality, making your Instagram app uniquely yours.
By selecting an icon that resonates with you, whether it’s sleek and minimalistic or bold and colorful, you enhance the visual appeal of your app. This personalization not only elevates your overall user experience but also boosts your engagement with the platform.
Frequently Asked Questions
How do I change my Instagram icon?
To change your Instagram icon, go to your profile page, tap on the three lines in the top right corner, select “Settings,” then “Theme,” and choose the icon you want to use.
Can I customize my Instagram icon?
Yes, Instagram offers a variety of different icons to choose from, including classic options and seasonal designs. You can also upload your own custom icon.
Do I have to pay to change my Instagram icon?
No, changing your Instagram icon is completely free. You can switch between different icons as often as you like without any cost.
Why can’t I see the option to change my Instagram icon?
The ability to change your Instagram icon is currently only available to certain users. If you don’t see the option, it may not have been rolled out to your account yet.
Can I change my Instagram icon on desktop?
Currently, the option to change your Instagram icon is only available on the mobile app. You can access it by going to your profile page and following the steps mentioned above.
How do I revert back to the original Instagram icon?
To go back to the original Instagram icon, simply follow the steps to change your icon and select the “Default” option. This will switch your icon back to the classic one.