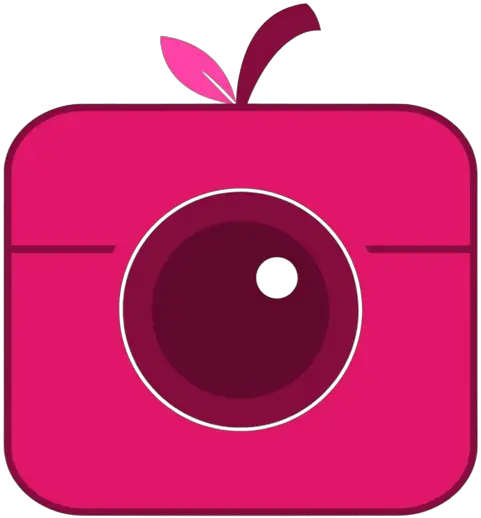How to Crop a Photo on Instagram After Posting?
Are you looking to enhance your Instagram posts with some photo editing magic?
We explore the importance of photo editing on Instagram and provide a step-by-step guide on deleting a photo after posting.
Follow simple instructions on opening the Instagram app, selecting the post to edit, and using the crop feature to refine your photos effortlessly.
Discover other photo editing features like filters, adjustments, effects, text, stickers, and collages to elevate your Instagram game.
Stay tuned for all the tips and tricks!
Key Takeaways:
What Is Instagram?
Instagram is a popular social media platform known for its focus on sharing photos and images with followers.
With over a billion active users worldwide, Instagram has become a hub for visual storytelling, allowing individuals and brands to showcase their lives, products, and creativity through captivating visuals.
Users engage with photos by liking, commenting, and sharing posts, fostering a sense of community and connection. The platform’s algorithm also prioritizes visually appealing content, encouraging users to curate their feeds with high-quality images to captivate their audience.
Why Is Photo Editing Important on Instagram?
Photo editing is crucial on Instagram as it enhances the visual appeal of posts, increases engagement with followers, and allows users to craft captivating captions for their images.
Editing photos before posting them on Instagram can truly make a difference in how your feed is perceived by your audience. By incorporating visually striking elements such as filters, color adjustments, and effects, users can create a cohesive and aesthetically pleasing grid that keeps followers coming back for more. Through the art of editing, users can also enhance the storytelling aspect of their posts, making them more relatable and engaging.
Captions play a pivotal role in complementing edited photos by providing context, emotions, and personal touches to the visual content. A well-crafted caption not only enhances the impact of the photo but also prompts interactions from followers, sparking conversations and increasing overall engagement. It acts as a gateway to convey the message behind the image, express thoughts, share experiences, or even invoke a call-to-action among the audience.
How to Crop a Photo on Instagram After Posting?
If you need to crop a photo on Instagram after posting, follow these steps to make adjustments to your image.
To begin, open the Instagram app and locate the post you want to edit. Once you have found the photo, tap on the three dots in the top right corner of the post. This will bring up a menu of options, select ‘Edit’ from this list. If you need to know how to edit multiple photos on Instagram after posting, this guide can help.
After selecting ‘Edit,’ you will see various editing tools appear at the bottom of the screen. Look for the cropping tool, usually represented by a square icon. Tap on this tool to enter the cropping interface where you can adjust the size and orientation of your image.
When you are satisfied with the crop, tap ‘Save’ to apply the changes. Instagram will prompt you to either ‘Save a copy’ or ‘Replace original.’ Choose the option that suits your preference.
Step 1: Open the Instagram App
To begin cropping a photo on Instagram after posting, launch the Instagram app on your mobile device.
Upon opening the Instagram app, you will be taken to the home screen showcasing a feed of posts from accounts you follow. Learn how to trim video on Instagram after posting.
Navigate to your profile by tapping on the profile icon located at the bottom right corner of the screen. Once in your profile, select the post you wish to edit video on Instagram after posting by tapping on it. This will open the post in full view.
To enter editing mode, tap on the three dots located at the top right corner of the post. A menu will appear, select the ‘Edit’ option. Now, you can proceed to crop the image by using the provided editing tools.
Step 2: Go to the Post You Want to Crop
Locate the specific post you wish to crop on your Instagram profile to initiate the editing process.
Once you have found the post you want to work on, tap on it to open it up. At the bottom of the post, you will see three dots; click on them to reveal a menu of editing options.
Select the Edit option to access tools such as filters, brightness adjustments, cropping features, and more. You can refine the image, add text, or even adjust the image’s alignment to make it perfect.
Remember to save your changes once you are satisfied with the edits to ensure the modifications are applied to your post.
Step 3: Tap on the Three Dots at the Top Right Corner
Access additional editing options by tapping on the three dots located at the top right corner of the post you want to crop.
Once you have located the three dots icon, tap on it to reveal a dropdown menu with various editing choices.
- Scroll through the options displayed in the dropdown menu until you find the ‘Crop’ option which allows you to adjust the size and dimensions of the selected post.
After selecting the ‘Crop’ option, a new interface will appear where you can trim the edges or resize the image to your desired specifications.
Step 4: Select ‘Edit’
Choose the ‘Edit’ option from the menu to enter the editing mode for the selected post that requires cropping.
Once you have selected the ‘Edit’ option, you will be directed to the editing interface where a range of tools and functionalities are available to help you modify the post to your liking. Within the editing interface, look for the ‘Crop’ feature which allows you to make precise adjustments to the size and dimensions of the image. Utilize the cropping handles to resize and reposition the cropping area as needed.
Step 5: Tap on the Crop Icon at the Bottom
Locate and tap on the crop icon positioned at the bottom of the editing interface to access the cropping tool for your post.
Once you have found the crop icon, it will open up a range of options to adjust the dimensions of your image. You can resize, rotate, or even straighten the image to your liking. The tool provides guidelines and grids to help you achieve precise cropping. Simply drag the edges or corners of the frame to select the area you want to keep, and then tap ‘Apply’ to finalize the crop. This feature allows you to focus on specific elements within the image, enhancing its composition and visual appeal.
Step 6: Adjust the Crop Box
Drag and resize the crop box over the image to adjust the framing and composition according to your preferences.
When manipulating the crop box, you can click and drag any of the edges or corners to resize it. This action gives you precise control over the size of the cropping area. You can move the entire crop box by clicking and dragging it to a new location on the image. This flexibility allows you to focus on the essential elements of the picture or emphasize specific details.
Step 7: Tap on ‘Done’
Once you are satisfied with the cropping adjustments, tap on the ‘Done’ button to save your changes and proceed to the next step.
Before tapping ‘Done,’ carefully examine the edges of the image to ensure that the desired framing modifications have been applied accurately. This final step is crucial in ensuring that your photo is cropped exactly as you want it. Once you tap ‘Done,’ the image will be saved with the adjustments you have made, so take your time to review it. Remember, you can always go back and make further changes if needed before finalizing the editing process.
Step 8: Save the Edited Photo
After confirming your cropping edits, save the newly cropped photo to update the post with the revised image composition.
Once you are satisfied with the cropping adjustments, locate the ‘Save’ or ‘Apply Changes’ button on the editing platform. Click on this option to ensure that all your modifications are preserved. A dialogue box may appear prompting you to name the new file or choose the file format for saving. Select an appropriate file name that reflects the content of the image and choose a high-quality file format for better resolution. Remember to save the image in a location that is easily accessible on your device for quick uploading to your post.
What Are Other Photo Editing Features on Instagram?
Plus cropping, Instagram offers various other photo editing features such as filters, adjustments, effects, text overlays, and collage creation tools.
Filters are a great way to instantly transform the look and feel of your photos, adding a touch of creativity and mood. From vintage vibes to vibrant colors, Instagram’s filter options cater to a wide range of preferences.
Adjustments like brightness, contrast, saturation, and warmth allow you to fine-tune the details of your image, ensuring it looks just right before sharing. Effects, such as blur, vignette, and highlight, can add artistic flair or focus to specific areas. If you ever need to learn how to replace a photo on Instagram after posting, check out this helpful guide.
Text enhancements provide a way to personalize your posts with quotes, captions, or creative text designs. Collage functionalities offer a fun way to combine multiple images into a single, eye-catching composition.
Filters
Filters on Instagram allow users to apply unique visual effects to their images, enhancing the overall look and feel of their posts.
These filters serve as powerful tools for users to express their creativity and style effortlessly. With a wide range of options available, Instagram offers filters that can adjust the brightness, contrast, saturation, and even add nostalgic retro tones or vibrant pops of color to photos. Whether one prefers a minimalist black-and-white look or a dreamy pastel finish, there is a filter to suit every aesthetic preference. Filters can help maintain a consistent visual theme across a user’s feed, enhancing the overall cohesiveness of their profile.
Adjustments
Adjustment tools in Instagram enable users to fine-tune aspects like brightness, contrast, saturation, and more to achieve the desired visual aesthetics for their photos.
The ability to adjust these key elements plays a crucial role in transforming ordinary photos into stunning works of art that truly pop on social media feeds, particularly on a visually-driven platform like Instagram.
By tweaking the brightness, users can make their images more vibrant and attention-grabbing, ensuring they stand out amidst the sea of content. Adjusting contrast helps to add depth and definition, making the subject of the photo more prominent.
Manipulating saturation levels allows for richer and more intense colors, creating a visually striking impact that captivates viewers and enhances the overall look and feel of an image.
Effects
Special effects available on Instagram provide creative options for users to add artistic touches and visual enhancements to their images.
Users can choose from a wide array of effects, from subtle adjustments like brightness and contrast to more dramatic options such as vintage filters and light leaks. The editing tools also offer options to tweak colors, add textures and tones, and create unique looks that suit different styles and preferences. Instagram enables users to experiment with vignettes, blurs, and other effects to bring out the desired mood and atmosphere in their photos, making them stand out in a crowded feed.
Text and Stickers
The text and sticker features on Instagram allow users to add personalized messages, captions, and decorative elements to their images.
When using text in your posts, consider how it can complement the visual content and convey a specific message or tone. Engaging captions can provide context, evoke emotions, or simply add a touch of humor to your photos. Experiment with different fonts, sizes, and colors to make your text stand out.
Stickers, on the other hand, offer a fun and interactive way to enhance your posts. Whether you’re celebrating a milestone, promoting a sale, or simply expressing your mood, there’s a sticker for every occasion. Animated stickers can bring your images to life, while static stickers can add a pop of color or personality to your feed.
Collages
Collage tools on Instagram enable users to combine multiple photos into a single artistic composition, creating visually compelling grids or layouts.
These tools offer a seamless way for users to merge images seamlessly, allowing them to craft a cohesive narrative or theme through their posts. Users can easily experiment with different arrangement options such as horizontal, vertical, or grid layouts, adding creativity to their content. They can also adjust the size, spacing, and borders of each image within the collage, ensuring a polished and professional look. Users have the flexibility to add text, stickers, or filters to enhance the overall aesthetic of their compositions.
Frequently Asked Questions
Q1: Can I crop a photo on Instagram after posting?
A1: Yes, you can crop a photo on Instagram after posting by using the built-in crop tool feature.
Q2: How do I access the crop tool on Instagram?
A2: To access the crop tool on Instagram, tap on the photo you want to crop and then tap on the three dots in the bottom right corner. From there, select “Edit” and then tap on the crop icon at the bottom of the screen.
Q3: Can I crop a photo to a specific aspect ratio on Instagram?
A3: Yes, you can crop a photo to a specific aspect ratio on Instagram by tapping on the aspect ratio icon in the crop tool and selecting the desired ratio.
Q4: Is it possible to undo a crop on Instagram?
A4: Yes, you can undo a crop on Instagram by tapping on the back arrow at the top left corner of the screen. This will revert the photo back to its original size.
Q5: Can I crop a photo without losing any of the original image?
A5: Yes, you can crop a photo without losing any of the original image by using the “Fit to Screen” option in the crop tool. This will resize the photo to fit within the Instagram frame without cropping any parts of the image.
Q6: Will cropping a photo on Instagram affect the quality of the image?
A6: No, cropping a photo on Instagram will not affect the quality of the image as long as you are not resizing the photo to a smaller size. It is always recommended to crop from the original size to maintain the best quality for your photo.