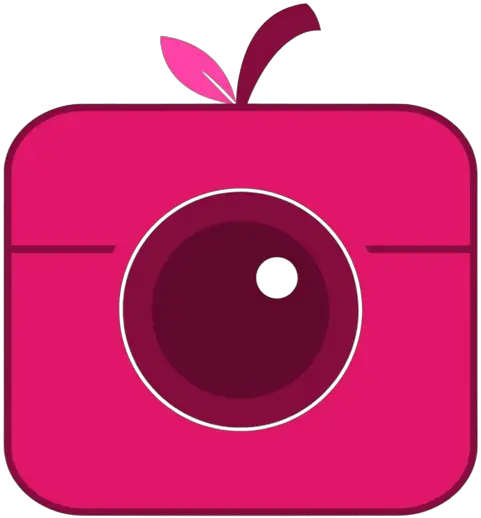How to Turn on Data Saver in Instagram After Update?
Are you looking to save data while using Instagram? Wondering how to turn on the data saver feature after the latest update? This article will guide you through the process step by step. From updating your Instagram app to enabling data saver in the settings, we’ll cover all the essential information you need to know.
Discover why data saver is important, what happens when it’s turned on, and how to turn it off when needed. Let’s get started!
Key Takeaways:
What Is Data Saver in Instagram?
Data Saver in Instagram is a feature designed to reduce the amount of data consumed while using the app, particularly useful for Android users.
By activating Data Saver, the app compresses images and videos, minimizing their resolution without compromising quality. This leads to quicker loading times and decreased data usage, ideal for those with limited data plans or slow internet connections. Enabling this mode not only helps in conserving data but also aids in faster browsing experiences, especially when scrolling through media-rich posts. Android users, who often face data constraints, find this feature beneficial as it allows them to enjoy their Instagram feed without worrying about exhausting their data quota.
Why Is Data Saver Important?
Data Saver is crucial for users as it helps in saving cellular data usage, especially when viewing media such as images and videos on Instagram through optimized settings.
By enabling the Data Saver feature on Instagram, users can significantly reduce the amount of data consumed while scrolling through their feed or watching stories. This is particularly beneficial for those on limited data plans or looking to conserve their data for longer periods.
Adjusting the settings within Data Saver allows users to control the quality of images and videos loaded on their feed. By choosing lower resolutions or limiting autoplay features, individuals can ensure that their data is used efficiently, whether they are connected to cellular networks or wifi.
How to Update Instagram?
To update Instagram, users can visit the respective app store, such as Google Play for Android users or the App Store for iPhone users, and search for the latest version of the app.
Once in the app store, users can navigate to the search bar and type in ‘Instagram’ to find the app. Users should look for the ‘Update’ button next to the app’s icon or name. Keeping the Instagram app updated is crucial to access new features, improvements in performance, and security enhancements.
It is recommended to connect to a stable internet connection before initiating the update to ensure a smooth download process. After clicking on ‘Update’, users may need to enter their device’s password or use biometric authentication to confirm the action.
How to Turn on Data Saver in Instagram?
Enabling Data Saver in Instagram involves accessing the settings within the app and activating the mode designed to optimize media saving and reduce data consumption.
To turn on Data Saver in Instagram, first, launch the app on your device. Then, locate and tap on your profile avatar in the bottom right corner to access your profile. Next, find the three horizontal lines at the top right of the screen, tap on them to open the menu, scroll down and select ‘Settings.’ Within Settings, look for ‘Account’ and tap on it, then select ‘Cellular Data Use.’ Here, you will find the ‘Data Saver’ option that you can toggle on to enable the feature.
The benefits of this mode are significant. Data Saver in Instagram helps in reducing the amount of mobile data the app uses, thereby aiding in managing data costs and ensuring a smoother experience while browsing and sharing content. By enabling Data Saver, you can still enjoy scrolling through posts, watching stories, and engaging with content on Instagram without compromising image quality and the overall experience.
Step 1: Open Instagram App
Begin by launching the Instagram app on their device to access its features and settings.
Once the Instagram app is open, users will be greeted by the home feed, showcasing posts from accounts they follow. The bottom menu bar will feature icons for the home feed, search, Reels, activity notifications, and the user’s profile. By tapping on their profile icon located at the bottom right corner, users can access their account settings. Here, they can navigate to the ‘Settings’ option, usually represented by a gear icon, to further customize their Instagram experience.
Step 2: Go to Your Profile
Navigate to your profile section within the Instagram app to access personalized settings and account information.
To find your profile section on Instagram, start by tapping on the profile icon located at the bottom of the screen, typically represented by a silhouette of a person. Once you are on your profile page, look for the three horizontal lines or dots at the top right corner of the screen. Tap on this icon to open a menu of options. Scroll down within this menu until you see ‘Settings.’ Tap on ‘Settings,’ and from there, you can access various options to customize your account settings, including enabling the Data Saver feature.
Step 3: Click on the Menu Button
Tap on the menu button within the Instagram app interface to reveal additional options and settings for customization.
Once you locate the menu button, a simple tap will open up a world of possibilities at your fingertips. The dropdown that unfolds upon tapping the menu button offers a plethora of functions ranging from managing your profile settings to accessing privacy controls. You can easily navigate through the different sections by scrolling or tapping on specific categories such as account settings, notifications, and more.
Step 4: Go to Settings
Proceed to the settings section of Instagram by selecting the appropriate option from the menu to fine-tune your app preferences.
Once you’re in the settings section, you’ll gain access to a plethora of features that can enhance your Instagram experience. One crucial setting to explore is the Data Saver option, which helps conserve data usage when browsing your feed or watching stories. By diving into these settings, you can adjust notifications, privacy settings, security features, and much more to tailor the app to your preferences. Taking the time to navigate through the settings section allows you to personalize your Instagram usage and ensure it aligns with your needs and preferences seamlessly.
Step 5: Click on Account
Select the ‘Account’ option from the settings menu to manage your Instagram account details and configurations.
Accessing the ‘Account’ section provides you with a gateway to tailor your profile to suit your preferences. From changing your username and bio to adjusting privacy settings, this section is your hub for personalizing and safeguarding your account. Within this segment, you can also link or unlink third-party apps, manage two-factor authentication, and review your login activity. Ensuring that your account is well-tailored and secure is essential for a seamless and safe Instagram experience.
Step 6: Go to Cellular Data Use
Locate the ‘Cellular Data Use’ option within the account settings to control how Instagram utilizes mobile data for various functions.
To find this setting, first open your Instagram app on your mobile device. Then, tap on your profile picture/icon on the bottom right corner of the screen. Next, click on the three horizontal lines in the top right corner to open the menu. Scroll down and select ‘Settings’ from the options. Within the ‘Settings’ menu, locate and tap on ‘Account.’ Here, you will find the ‘Cellular Data Use’ option. This feature allows you to manage how Instagram consumes your mobile data, which is crucial for those concerned about data usage and wanting to enable the Data Saver mode.
Step 7: Enable Data Saver
Activate the ‘Data Saver’ option within the cellular data settings to enable the mode that reduces data usage during Instagram usage.
Enabling the Data Saver feature can significantly benefit users who are conscious about managing their data consumption. By activating this setting, Instagram will adjust how images and videos load, leading to more data-efficient browsing. This feature is particularly useful for those on limited data plans or in areas with weak network coverage.
The Data Saver mode not only conserves data but also can contribute to faster loading times for content on the app. It helps in streamlining the user experience by prioritizing essential data usage and preventing unnecessary consumption.
What Happens When Data Saver Is Turned On?
When Data Saver is activated in Instagram, users can expect images and videos to load slower, stories not to auto-play, and overall reduced data consumption while using the app.
By turning on Data Saver in Instagram, you are essentially instructing the app to limit the amount of data it uses. As a result, when navigating through your feed, the loading times for media content, such as images and videos, may take longer than usual due to the reduced data transfer speeds. With the Data Saver feature enabled, stories will not automatically play, allowing you to choose which ones to watch, thus giving you more control over your viewing experience. This purposeful delay and manual selection can help users better manage their data usage and optimize their browsing experience on the platform.”
Images and Videos Will Load Slower
With Data Saver active, the loading speed of images and videos on Instagram may decrease to conserve data usage and optimize media delivery.
When you opt to turn on the Data Saver feature on Instagram, you are making a conscious choice to prioritize data efficiency over immediate loading speed. This means that the app will take longer to load high-resolution images and videos to ensure that less data is being consumed during the process.
While the trade-off for reduced data consumption is beneficial for those with limited data plans or slower internet speeds, it’s important to be mindful of the impact on the overall user experience. The slower loading times experienced with Data Saver activated may require some patience, but the data savings can make it a worthwhile choice for many users.
Stories Will Not Auto-Play
When Data Saver is on, stories on Instagram will no longer auto-play, providing users with more control over their data usage and content viewing experience.
Instead of the stories automatically starting one after another as you scroll through your feed, users can now have the liberty to choose which stories they want to view by tapping on them. This change not only helps in conserving data but also give the power tos users to manage their viewing preferences. Users can avoid unwanted data consumption by selecting specific stories to play, thereby giving them a more tailored and personalized Instagram experience.
Instagram Will Use Less Data
Enabling Data Saver in Instagram results in the app utilizing reduced data, ensuring a more data-efficient experience for users without compromising essential functionality.
By activating the Data Saver feature, users can navigate through their Instagram feed, view stories, and engage in interactions while consuming significantly less data. With this setting enabled, high-resolution images and videos are compressed, reducing the amount of data transmitted during app usage.
This feature not only benefits users who are mindful of their data limits but also proves to be advantageous in areas with limited network connectivity or slower internet speeds. The reduced data usage can lead to cost savings for users with limited data plans or when travelling abroad.
How to Turn off Data Saver in Instagram?
Disabling Data Saver in Instagram involves revisiting the app settings and turning off the mode that restricts data usage for optimized media consumption.
- Open the Instagram app on your device.
- Navigate to your profile by tapping on your profile picture at the bottom right.
- Once in your profile, tap on the three horizontal lines at the top right corner to open the menu.
- Scroll down and select ‘Settings’ from the list.
- In the Settings menu, find the ‘Account’ category and tap on it.
- Within the Account settings, locate ‘Cellular Data Use’.
- Toggle off the ‘Data Saver’ option to disable it and enjoy a fuller media experience on the platform.
Step 1: Open Instagram App
Initiate the process by launching the Instagram app on your device to access the functionalities and settings.
Upon opening the Instagram app, you will be greeted by the captivating feed of posts from the accounts you follow. Locate the bottom menu on the screen, which consists of icons for various features. Tap on your profile icon, usually positioned at the far right of the menu. This action will open your profile page, where you can access personalized settings and preferences. Scroll through the options presented until you find the ‘Settings’ option, which often appears as a gear icon. Click on ‘Settings’ to advance to the next stage of the process.
Step 2: Go to Your Profile
Navigate to your profile section within the Instagram app to modify personalized settings and account details.
To access your profile section, simply tap on the profile icon located at the bottom right corner of the app interface, represented by a silhouette image. Once you are on your profile page, look for the three horizontal lines or dots in the top right corner, depending on the app version. Click on this icon, and a drop-down menu will appear. In this menu, you will find the ‘Settings’ option. Tap on ‘Settings’ to open up a list of various customization and account options.
Step 3: Click on the Menu Button
Tap on the menu button in the Instagram app to reveal additional options and settings for customization.
By tapping on the menu button nestled in the top right corner of your Instagram screen, you will open up a world of possibilities for personalizing your Instagram experience. This crucial step is the gateway to accessing various features such as account settings, activity notifications, direct messages, and much more, give the power toing you to take control of your IG account’s functionality. Within these additional options lie the key to managing your settings, including the all-important Data Saver setting that allows you to regulate data consumption effectively.
Step 4: Go to Settings
Navigate to the settings section within Instagram by selecting the appropriate option from the menu to adjust app preferences.
Accessing the settings in Instagram is crucial for customizing your app experience according to your preferences. To turn off Data Saver and modify other settings, simply tap on the three horizontal lines in the top right corner of your profile. From there, scroll down and select ‘Settings’ at the bottom. This will take you to a screen where you can manage various aspects of your Instagram account, including privacy, notifications, security, and more. Adjusting these settings can help enhance your Instagram usage and tailor it to suit your needs.
Step 5: Click on Account
Choose the ‘Account’ option within the settings menu to manage Instagram account settings and configurations.
Accessing the ‘Account’ section is pivotal for making any alterations to your profile, including updating personal information, changing privacy settings, or adjusting notification preferences. By navigating to this area, users can also explore additional account-specific features such as switching to a business account, enabling two-factor authentication, or managing connected third-party apps.
To disable the Data Saver feature, tap on the ‘Account’ option, then look for the ‘Data Saver’ setting within the list of available options. This setting allows you to control data usage by optimizing image and video loading on your feed.
Step 6: Go to Cellular Data Use
Locate the ‘Cellular Data Use‘ setting within the account configurations to adjust how Instagram utilizes mobile data for various functions.
By accessing this setting, users can manage their data consumption more effectively by choosing whether Instagram can use mobile data for features like loading high-resolution images, playing videos, or continuous auto-play. This setting also allows users to turn off the Data Saver feature, which compresses images and videos to reduce data usage while sacrificing quality. By customizing these options, users can strike a balance between enjoying media-rich content on Instagram and controlling their data expenditure.
Step 7: Disable Data Saver
Deactivate the ‘Data Saver’ option within cellular data settings to turn off the mode aimed at conserving data usage during Instagram activity.
By disabling this feature, users can enjoy a more robust browsing experience on Instagram, allowing all content to load at its highest quality without any restrictions. This action is particularly beneficial for users who prefer to view images and videos in their original resolution without any compression. Disabling the Data Saver feature can lead to faster loading times for posts and stories, enhancing the overall browsing experience on the platform.
Frequently Asked Questions
1. How to turn on Data Saver in Instagram after update?
To turn on Data Saver in Instagram after updating the app, follow these steps:
– Open the Instagram app on your mobile device.
– Go to your profile page.
– Tap on the three horizontal lines in the top right corner.
– Select “Settings” from the menu.
– Tap on “Account” and then select “Cellular Data Use”.
– Toggle on the “Data Saver” option.
– You can also customize which content should be loaded in high quality by selecting “High-Quality Content” and choosing the type of media you want.
– Once you’re done, click “Save” and you’re all set!
2. Why should I turn on Data Saver in Instagram after update?
Turning on Data Saver in Instagram after updating the app can help you save on your data usage and avoid unexpected charges on your phone bill. It also allows you to have more control over the quality of content that is loaded on your feed.
3. Can I turn on Data Saver in Instagram after update for just certain types of media?
Yes, you can customize which type of media should be loaded in high quality and which ones should be loaded in low quality. This can be done by selecting “High-Quality Content” in the “Cellular Data Use” settings and choosing the specific media types you want to be loaded in high quality.
4. Will turning on Data Saver in Instagram after update affect my viewing experience?
Enabling Data Saver in Instagram may affect your viewing experience as it may load lower quality images and videos. However, it can help you save on your data usage and avoid overage charges on your phone bill.
5. Can I turn off Data Saver in Instagram after update?
Yes, you can turn off Data Saver in Instagram at any time by going to the “Cellular Data Use” settings and toggling off the “Data Saver” option.
6. Will turning on Data Saver in Instagram after update affect my ability to upload content?
No, enabling Data Saver in Instagram will not affect your ability to upload content. It only limits the quality of content that is loaded on your feed, but you can still upload and view content as usual.