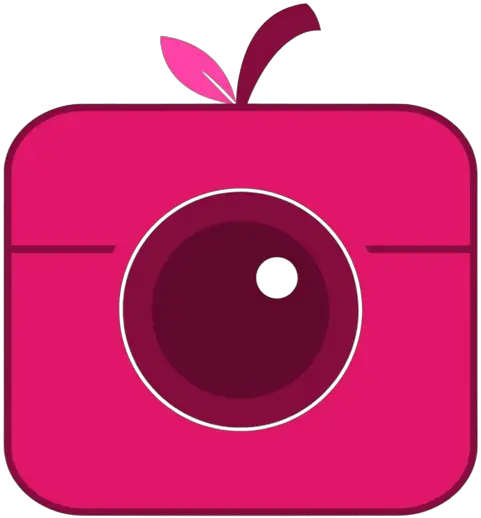How to Put Instagram Into Light Mode?
Are you tired of the standard dark mode on Instagram and looking to switch things up? Instagram Light Mode might be just what you need!
In this article, we will guide you through the steps to enable Instagram Light Mode on both iOS and Android devices. We will also discuss the benefits and drawbacks of using dark mode Instagram on PC, helping you make an informed decision.
If you’re curious about how to give your Instagram a fresh new look, keep on reading!
Key Takeaways:
What is Instagram Light Mode?
Instagram Light Mode is a display option that presents the app interface in a brighter color scheme, offering a more vibrant and visually appealing experience to users.
Light Mode is designed to reduce eye strain, especially in low light environments, making it easier for users to navigate through the app comfortably. The lighter backgrounds and softer color palette create a gentle visual experience, which may be preferred by those who find dark themes too intense. In terms of aesthetics, Light Mode gives a fresh and modern look to the interface, enhancing the overall user experience.
How to Enable Instagram Light Mode on iOS?
To enable Instagram Light Mode on iOS, users can follow a few simple steps within the app settings to switch to the brighter theme preferred by many.
First, open the Instagram app on your iOS device and go to your profile page by tapping on the profile icon at the bottom right corner of the screen. Then, locate and tap on the Settings icon, represented by three horizontal lines or dots at the top right corner of your profile page. This will open the Settings menu where you need to scroll down and select Settings & Privacy. Next, tap on Display and Sound followed by Theme. Choose the Light option to activate Light Mode, instantly transforming the interface with a brighter color palette and a more visually appealing look.
Step 1: Open Instagram Settings
To begin enabling Instagram Light Mode, users should open the Instagram app and navigate to the settings section where customization options are available.
In the settings menu of the Instagram app, users can find a plethora of options to tailor their Instagram experience. Once in the settings section, users need to look for the ‘Theme’ settings to switch to the Light Mode. This can usually be located under ‘Display’ or ‘Appearance’ subcategories, depending on the version of the app. By tapping on the ‘Theme’ setting, users can select the Light Mode option and instantly transform the app’s interface for a sleek and brighter appearance.
Step 2: Select ‘Display and Brightness’
Once in the Instagram settings, users should locate the ‘Display and Brightness’ option, which houses the theme customization settings for the app.
Once you have identified the ‘Display and Brightness’ option, tap on it to enter the menu dedicated to enhancing your app experience. Here, you will find a selection of options to adjust the theme, brightness, and overall visual appearance of your Instagram interface.
Scroll through the various sections to personalize your viewing experience. Experiment with different themes and brightness levels to find the perfect combination that suits your preference.
Step 3: Toggle on ‘Light Mode’
Users need to toggle on the ‘Light Mode’ option within the ‘Display and Brightness’ settings to activate the brighter theme for their Instagram feed and interface.
Upon accessing the ‘Display and Brightness’ settings, users will be greeted with a toggle switch labeled ‘Light Mode‘. By sliding this toggle from off to on, the Instagram app will instantly switch to its brighter theme. To confirm the change, users simply need to navigate back to their feed or profile page. The lighter color scheme will replace the traditional dark theme, providing a refreshing and visually appealing new look to the app’s interface.
How to Enable Instagram Light Mode on Android?
Enabling Instagram Light Mode on Android devices involves a straightforward process similar to iOS, allowing users to switch to a brighter theme for their Instagram experience.
To turn on Light Mode on Instagram for Android, start by opening the Instagram app on your device. Tap on your profile icon located in the bottom right corner of the screen. Next, tap on the three horizontal lines in the top right corner to open the menu.
Scroll down and select Settings from the list. In the Settings menu, find the Theme option, then tap on it. Here, you can easily switch between Light Mode and Dark Mode to customize your Instagram theme to your preference.
Step 1: Open Instagram Settings
The first step to enabling Instagram Light Mode on Android is to access the app’s settings menu, where customization options are available for users to personalize their experience.
To access the settings menu on your Android device, open the Instagram app and tap on your profile picture at the bottom right corner. This will take you to your profile page. Next, look for the three horizontal lines in the top right corner of the screen and tap on them. This will reveal a dropdown menu where you can find the ‘Settings’ option. Tap on ‘Settings’ to enter the customization area where you can adjust various aspects of the app’s functionality, including the option to switch to Light Mode.
Step 2: Select ‘Theme’
In the Instagram settings menu on Android, users should find and select the ‘Theme’ option to proceed with changing the display mode to Light Mode.
After tapping on the ‘Theme’ option, a new window will pop up, offering a selection of different themes. Users can navigate through these themes by swiping left or right on the screen, allowing them to preview how each one would alter the overall appearance of the app. Once a preferred theme is chosen, simply tap on it to apply the changes instantly. This feature provides a fun and personalized way to customize the look and feel of your Instagram experience on your Android device.
Step 3: Choose ‘Light’
The final step in enabling Instagram Light Mode on Android requires users to select the ‘Light’ option within the ‘Theme’ settings, completing the switch to the brighter visual theme.
Once you have chosen the ‘Light’ option, simply close the settings menu by tapping on the back arrow or using the appropriate navigation gesture. Instagram will immediately apply the Light Mode theme across the app interface, giving it a refreshing and modern look. Take a moment to browse through your feed, explore profiles, or check out stories to fully appreciate the sleek design and reduced eye strain that Light Mode offers.
How to Disable Instagram Light Mode?
If users wish to revert to the traditional Dark Mode on Instagram, they can easily disable Light Mode by adjusting the settings back to the original theme.
To do this, start by opening the Instagram app on your device. Once you’re on the main screen, tap on your profile icon or navigate to your profile by selecting the profile option from the menu.
Next, locate the three horizontal lines in the top-right corner of the screen, usually denoting the menu. Tap on these lines to access the settings. Within the settings menu, scroll down until you find the ‘Display’ section.
Within ‘Display,’ you will see the option to switch between Light Mode and Dark Mode. Simply tap on Dark Mode to revert to the original theme. Your Instagram app will now display in the darker interface, providing a more comfortable viewing experience.
Step 1: Open Instagram Settings
To begin disabling Instagram Light Mode, users should access the settings menu within the Instagram app to locate the theme options for customization.
Upon opening the Instagram app, tap on your profile icon at the bottom right corner of the screen. This will direct you to your profile page. From there, look for the three horizontal lines in the top right corner, representing the menu button. Click on it to reveal a list of options. Scroll down until you find the ‘Settings’ at the bottom of the list. Once in the settings, locate the ‘Display’ or ‘Theme’ option, depending on your specific interface. Tap on it to choose between Light Mode, Dark Mode, or other theme selections for a personalized experience.
Step 2: Select ‘Display and Brightness’ (iOS) or ‘Theme’ (Android)
After accessing the settings menu, users on iOS devices should choose ‘Display and Brightness,’ while Android users should select ‘Theme’ to proceed with disabling Light Mode.
Once you’ve selected ‘Display and Brightness’ on iOS or ‘Theme’ on Android, scroll down the list of options until you spot the ‘Light Mode’ setting. This setting is usually located under the ‘Display’ or ‘Theme’ sub-menu, depending on your device.
To deactivate Light Mode, simply tap on the ‘Light Mode’ option, which will then open up a new window where you can toggle off the feature. Remember to save your changes by hitting the ‘Apply’ or ‘Save’ button at the bottom of the screen before exiting the settings menu.
Step 3: Toggle off ‘Light Mode’ or choose ‘Dark’ theme
In the final step of disabling Instagram Light Mode, users need to toggle off the ‘Light Mode’ option on iOS or switch to the ‘Dark’ theme on Android to return to the original display mode.
Once users have made the necessary adjustments on their respective devices, they should then exit the settings or preference menu to allow the changes to take effect. After completing this step, users may need to close the Instagram application entirely and then reopen it to confirm the transition back to the Dark Mode. By following these simple steps, users can seamlessly revert to their favored theme with just a few taps and swipes, ensuring a comfortable visual experience on the popular social media platform.
What Are the Benefits of Instagram Light Mode?
Instagram Light Mode offers several advantages to users, including a more immersive viewing experience for photos and videos on their screens.
By opting for Light Mode, users can enjoy a sleek and modern interface that enhances the visual appeal of their feed. The lighter background not only makes colors pop but also improves the readability of text captions and comments, making interactions more engaging and easy to follow.
Moreover, Light Mode is known to reduce eye strain, especially during extended browsing sessions, as the softer lighting is gentler on the eyes compared to the harsh glare of Dark Mode. This can ultimately lead to a more comfortable and enjoyable user experience on the platform.
Easier on the Eyes
One of the key benefits of Instagram Light Mode is that it is easier on the eyes, reducing eye strain and providing a more comfortable viewing experience for users.
When using Light Mode on Instagram, the brighter interface minimizes the contrast between the text and background, making it easier for users to read and engage with content without straining their eyes. The soft hues and reduced blue light emission in Light Mode contribute to a gentler viewing experience, especially during extended browsing sessions. It’s essential to prioritize user experience and screen display settings to enhance overall comfort and promote healthier digital habits. By opting for Light Mode, users can enjoy a more soothing visual interface that supports their well-being and reduces eye fatigue.
Saves Battery Life
Using Instagram in Light Mode can help save battery life on mobile devices, as the brighter theme consumes less power compared to Dark Mode.
When you opt for the Light Mode on Instagram, you are essentially reducing the strain on your device’s battery, allowing it to last longer throughout the day. This simple adjustment in display settings not only enhances your overall viewing experience with a brighter screen but also contributes to power efficiency. By choosing Light Mode over Dark Mode, you can ensure that your device functions optimally for an extended period, making it ideal for prolonged usage without the need for frequent recharges.
Aesthetic Appeal
Instagram Light Mode enhances the aesthetic appeal of the app interface, making photos and videos appear more vibrant and visually appealing to users.
With the bright background in Light Mode, the colors in each image pop vividly, showcasing the intricate details and nuances. This creates an immersive viewing experience, allowing users to fully appreciate the artistry and creativity captured in the multimedia content.
The contrast between the vivid images and the clean, white interface in Light Mode adds a touch of elegance, elevating the overall visual presentation of the platform. Whether browsing through a feed of photography or watching captivating videos, the light theme enhances the impact of each piece of content, engaging users and drawing them deeper into the visual stories shared on Instagram.
What Are the Drawbacks of Instagram Light Mode?
While Instagram Light Mode offers various benefits, users may encounter drawbacks such as potential brightness issues in low light environments and compatibility challenges with certain devices.
One of the most significant limitations of using Light Mode on Instagram is its lack of visibility in low-light conditions. The bright interface may strain the eyes and make it difficult to use the app comfortably in darker settings.
Further adding to the challenges, using Light Mode on Instagram at nighttime can not only be visually jarring but also disrupt sleep patterns due to the exposure to blue light emissions from the screen, which can inhibit the production of melatonin.
Compatibility issues might arise with older devices that struggle to handle the brightness levels associated with Light Mode, leading to slower performance and potential battery drain.
May Be Too Bright in Low Light
One drawback of Instagram Light Mode is that it may appear too bright in low light conditions, potentially causing discomfort or reduced visibility for users.
This excessive brightness in dimly lit environments can strain the eyes and make it challenging for users to comfortably view content on their screens. When the screen is too bright against a dark background, it can create glare, making it harder to read text or view images clearly. This issue not only affects user comfort but also impacts the overall user experience, especially during nighttime browsing sessions. Users may find themselves squinting or adjusting their screen brightness frequently, affecting the fluidity and enjoyment of their interaction with the app.
Not Suitable for Nighttime Use
Instagram Light Mode may not be ideal for nighttime use, as the bright display could cause glare or disrupt users’ sleep patterns when browsing the app before bedtime.
Using a bright screen in the dark can be particularly straining on the eyes due to the stark contrast.
The blue light emitted by screens in Light Mode can also interfere with the body’s production of melatonin, a hormone that regulates sleep cycles.
To counter this, many users opt for Dark Mode as a more soothing alternative during late hours.
The high brightness levels in Light Mode could lead to eye fatigue and discomfort, impacting prolonged usage durations.
Considering these factors, it’s crucial for users to be aware of the potential drawbacks and adjust their settings accordingly for a more relaxed digital experience.
May Not Be Compatible with Certain Devices
Some users may face compatibility issues with certain devices when using Instagram Light Mode, resulting in display anomalies or performance inconsistencies.
Light Mode in Instagram may not render accurately on older devices or devices with outdated software, causing the app’s interface to appear distorted or glitchy. This is because the brighter color scheme in Light Mode requires a certain level of processing power and display capabilities to function properly. As a result, users may experience lagging, freezing, or even crashes when trying to use Instagram in Light Mode on incompatible devices. It is essential for users to ensure that their devices are updated and meet the necessary specifications to optimize performance while using the Light Mode feature.
Frequently Asked Questions
How to Put Instagram Into Light Mode?
What is Light Mode on Instagram?
Light Mode on Instagram is a feature that allows users to change the background of the app to a light or white color scheme.
How do I enable Light Mode on Instagram?
To enable Light Mode on Instagram, go to your profile and tap on the menu icon in the top right corner. Then, scroll down and select “Settings” and then “Theme.” From there, you can choose “Light” to enable dark mode Instagram.
Can I customize the colors in Light Mode on Instagram?
Currently, Instagram only offers a light or dark color scheme for their app. You cannot customize the colors in Light Mode.
How do I switch back to Dark Mode on Instagram?
To switch back to Dark Mode on Instagram, simply follow the same steps as enabling Light Mode, but choose “Dark” instead.
Will enabling Light Mode on Instagram affect my phone’s battery life?
It is possible that enabling Light Mode on Instagram may slightly improve your phone’s battery life, as using darker colors can require more battery power on certain devices.
Can I schedule Light Mode to turn on and off automatically on Instagram?
At this time, Instagram does not have a scheduling feature for Light Mode. You will need to manually switch between Light and Dark Mode depending on your preference.