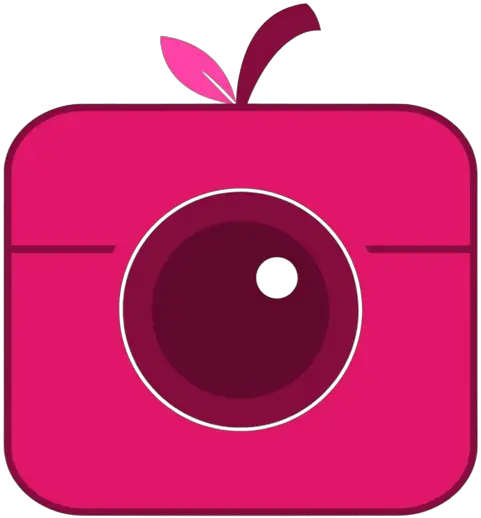How to Log Out From Instagram?
In today’s digital age, it’s essential to know how to log out of your social media accounts for security and privacy reasons.
We provide step-by-step guides on how to quit Instagram on both mobile and desktop devices, what happens when you log out, and how to log out when you can’t access the app.
Stay tuned to learn everything you need to know about logging out of Instagram!
Key Takeaways:
Why Log Out of Instagram?
Logging out of Instagram is crucial for maintaining the security of your account, especially when using shared mobile devices or public computers.
When you stay logged in to Instagram on a shared device or a public computer, you run the risk of unauthorized individuals accessing your account and potentially compromising your personal information.
By regularly logging out after each session, you add an extra layer of security, ensuring that your account remains safe from prying eyes.
Taking the simple step of logging out not only protects your privacy but also prevents any account misuse that could occur if someone gains access without your knowledge.
How to Log Out of Instagram on Mobile?
To log out of Instagram on your mobile device, follow a few simple steps to ensure the security of your account.
First, open the Instagram app on your mobile device and tap on the profile icon located at the bottom right corner of the screen. This will take you to your profile page.
Next, look for the hamburger icon (three horizontal lines) in the top right corner of the screen and tap on it. This will open a menu where you can find the ‘Settings’ option.
Once in the Settings menu, scroll down until you see ‘Log Out’ or ‘Sign Out’ at the bottom of the list. Tap on this option to successfully log out of your Instagram account. Logging out is crucial to protect your personal information and ensure the security of your account.
Step 1: Open Instagram App
To begin the process of logging out of Instagram on your mobile device, locate and open the Instagram mobile app.
Start by unlocking your device and navigating to the home screen. Next, look for the familiar Instagram icon a camera inside a square color gradient. Tap on the icon to launch the application. Once the app loads, you will find yourself on the Instagram home feed, ready to proceed with the next steps to complete the logout process effectively.
Step 2: Go to Profile
After opening the Instagram app, navigate to your profile by tapping on your profile image or username to access account settings.
Once you have successfully accessed your profile, you will see your bio, posts, and other details. Look for the profile icon which is usually located at the bottom right corner of the screen; it looks like a small silhouette of a person. Tap on this icon to proceed further with logging out of your Instagram account. Upon tapping on the profile icon, you will be redirected to your profile page where you will see your posts, followers, and following count.
Step 3: Tap on Settings
Once in your profile section, locate and tap on the settings option to access account management settings for logging out.
Once you have successfully navigated to the settings section, you will find a plethora of options available to customize your Instagram experience. Among these options, look for the ‘Security’ or ‘Account’ category, which typically contains the login Instagram tips feature.
After entering the ‘Security’ or ‘Account’ section, scroll down to find the ‘Log Out’ or ‘Sign Out’ option. This is where you can begin the process of logging out from your Instagram account. Tap on this option to proceed to the final steps of confirming your logout and ending your active session.
Step 4: Scroll Down and Tap on ‘Log Out’
Scroll down within the settings menu until you find the ‘Log Out’ option and tap on it to log out of your Instagram account on the mobile device.
Once you have located the ‘Log Out’ button after scrolling through the settings, ensure that it is indeed the action you wish to take to secure your account. Instagram may prompt you with a confirmation message once you press the ‘Log Out’ button. Proceed by confirming this action to log out successfully. Remember, logging out of your Instagram account will disconnect your current session, safeguarding your account from unauthorized access. Make sure to log back in whenever you intend to use the app again.
How to Log Out of Instagram on Desktop?
Logging out of Instagram on a desktop computer or laptop is essential to maintain account security and privacy, especially if using public devices.
When wrapping up your Instagram session on a computer, you should first navigate to the Instagram website on your preferred web browser. Once on the site, locate the profile icon, usually represented by a small avatar at the top right corner of the screen. Click on the profile icon to open the drop-down menu, where you will find a list of options including the ‘Log Out’ button. Select ‘Log Out’ and confirm your action if prompted. This action ensures that your account is securely logged off, preventing unauthorized access to your personal information and ensuring the privacy of your browsing history.
Step 1: Go to Instagram Website
To log out of Instagram on a desktop device, open a web browser and visit the official Instagram website to access your account settings.
Ensure that you are on a secure internet connection to protect your account information. Once on the Instagram homepage, locate the profile icon and click on it to reveal a dropdown menu. Within the menu, you’ll find the ‘Settings’ option which will lead you to various account management features. From there, navigate to the ‘Log Out’ option, usually found towards the bottom of the list. Clicking on this will sign you out of your Instagram account, providing a secure disconnect from your desktop session.
Step 2: Click on Profile Icon
Once on the Instagram website, click on your profile icon or username to access account settings for logging out from the desktop device.
After clicking on your profile icon or username, a drop-down menu will appear. Within this menu, you should locate and select the ‘Settings’ option. This will redirect you to the settings page of your Instagram account.
Once in the settings menu, you need to scroll down until you find the ‘Log Out’ button. Click on this button to log out of your Instagram account from the desktop. After confirming your decision, you will be successfully logged out and redirected to the Instagram login page.
Step 3: Click on ‘Log Out’ Button
In the account settings section, find the ‘Log Out’ button and click on it to securely log out of your Instagram account on the desktop device.
Once you are in the account settings section of your Instagram profile, locate the ‘Log Out’ button. Typically, this button is placed towards the bottom of the menu, under the security or privacy settings. Click on the ‘Log Out’ option to initiate the logout process. A confirmation pop-up may appear, asking if you are sure you want to log out. Confirm your action by clicking on ‘Log Out’ again.
Logging out of your account is essential for maintaining security, especially if you are using a shared or public computer. By logging out, you ensure that your account remains protected from unauthorized access. Make it a habit to log out after each session to safeguard your personal information and maintain your privacy.
How to Log Out of Instagram on Multiple Devices?
Logging out of Instagram on multiple devices and changing your password is essential to secure your account and prevent unauthorized access.
When you forget to log out from Instagram on a shared computer or a friend’s phone, it poses a potential security risk as someone could access your account without your knowledge. By proactively signing out from all devices, you can ensure that only authorized users have access to your account.
Regularly updating your password is another crucial aspect of maintaining account security. Cyber threats are continuously evolving, and a strong password acts as the first line of defense against unauthorized access. Set a complex password, consisting of a combination of letters, numbers, and special characters, to strengthen your account’s security.
Changing your password on a regular basis reduces the likelihood of your account being compromised. It is recommended to update your password every few months to stay ahead of potential security breaches. Taking these precautionary measures demonstrates a proactive approach to safeguarding your personal information and ensuring a safe online experience.
Step 1: Log Out of Instagram on All Devices
Initiate the logout process on all devices where you are logged into Instagram to ensure comprehensive account security and prevent unauthorized access.
To log out from Instagram on your mobile phone, open the app, go to your profile, tap on the three horizontal lines in the top right corner, select ‘Settings,’ scroll down to ‘Security,’ and then tap on ‘Active Sessions.’ From here, you can see all active sessions and choose ‘Log Out’ on the devices you wish to sign out from.
For tablets, access the Instagram app, navigate to your profile, tap on the three lines, go to ‘Settings,’ then ‘Security,’ and select ‘Active Sessions’ to unsubscribe from Instagram any unwanted device.
On a desktop computer, open a web browser, log in to your Instagram account, click on your profile picture in the top right corner, select ‘Settings,’ go to ‘Privacy and Security,’ and then click on ‘Active Sessions’ to logout from all devices.
Step 2: Change Password
After logging out of all devices, change your Instagram account password to reinforce security measures and protect your personal information.
Once you have successfully logged out from all devices, the next crucial step in securing your Instagram account is to update your password. To change your password, begin by opening the Instagram app on your mobile device or visiting the Instagram website on your computer. Next, navigate to your profile by tapping on your profile picture or clicking on your username.
From there, go to the ‘Settings’ menu, usually denoted by a gear icon. Look for the ‘Security’ or ‘Privacy and Security’ section and select ‘Password’ or similar option. You will then be prompted to enter your current password before setting a new one.
Remember to create a strong password that includes a combination of uppercase and lowercase letters, numbers, and symbols. Avoid using easily guessable information like birthdays or common words. It’s vital to change your password regularly to prevent unauthorized access to your account and safeguard your sensitive data.
What Happens When You Log Out of Instagram?
Logging out of Instagram triggers several actions, including signing out of the app, removing your account from the device’s memory, and halting notifications.
When you log out of Instagram, it not only signs you out of the app but also eliminates any saved login credentials, which means you need to re-enter your login details the next time you wish to access the platform. Your account will be removed from the memory of the device you were using, ensuring that your information is protected from unauthorized access. More significantly, you will stop receiving notifications from Instagram until you log back in. This could impact your awareness of new messages, posts, or other updates from the platform.
You Will Be Signed Out of the App
Upon logging out of Instagram, you will be automatically signed out of the app on your device, requiring a fresh login to access your account.
Once you have logged out, all current sessions associated with your account will be terminated, which enhances the security of your account. You will no longer receive notifications, direct messages, or updates until you log back in. After logging out, you will be prompted with the login screen, where you need to enter your username and password again to regain access to your account. This additional security measure ensures that only authorized users can access the account and protects your personal data.
You Will Need to Log In Again to Access Your Account
After logging out, you will need to log in again with your username and password to regain access to your Instagram account securely.
Once you reach the Instagram login page, enter your username and password in the respective fields. Make sure to double-check your credentials to avoid any typos or mistakes that could lead to login issues. It is crucial to use a strong, unique password to enhance the security of your account. Consider enabling two-factor authentication for an added layer of protection. After inputting the correct details, click on the ‘Log In’ button to access your account.
Your Account Will Be Removed from the Device’s Memory
When logged out, your Instagram account information will be purged from the device’s memory, enhancing security and privacy measures.
By clearing your account information, sensitive data such as login credentials, saved passwords, and browsing history is effectively removed, reducing the risk of unauthorized access to your account. This proactive approach not only safeguards your personal information but also prevents any potential misuse of your account by others who may gain access to the device.
This removal process ensures that your privacy is maintained, as any traces of your activity on Instagram are eliminated from the device, offering a more secure browsing experience. Taking these steps helps in protecting your sensitive information and maintaining control over your account access. Your account remains safeguarded, and your online interactions stay private, enhancing your overall digital security posture.
You Will Not Receive Notifications from Instagram
Upon logging out, you will no longer receive notifications from Instagram on your device until you log back in to your account.
This temporary suspension of notifications can significantly impact the level of interaction users have with the platform. Without real-time alerts, users might miss out on important updates from friends, content creators, or brands they follow on Instagram. It not only disrupts the flow of communication but also hampers user engagement.
Users may find themselves less connected to the platform as they miss out on timely responses to messages, comments, or other interactions. This lack of notifications post-logout can result in decreased account activity, potentially affecting one’s overall experience on Instagram.
How to Log Out of Instagram When You Can’t Access the App?
If you cannot access the Instagram app, you can still log out by visiting the website and following the password reset process.
If you find yourself in a situation where the Instagram app is inaccessible, fret not, as you can head over to the official Instagram website for a solution. The website provides an alternative method to manage your account even without app access.
To begin, launch your preferred web browser and navigate to the Instagram login page. Upon reaching the login screen, locate the ‘Forgot password?’ link below the login fields. By clicking on this link, you can initiate the password reset process.
Step 1: Go to Instagram Website
Access the Instagram website on a web browser to log out of your account if the app is inaccessible on your mobile device.
To initiate the process, open your preferred web browser on your mobile device or computer. Type ‘www.instagram.com’ in the address bar and press Enter. The official Instagram website will load, displaying the login page.
Next, proceed to enter your login credentials into the respective fields to gain access to your account. Once logged in, you will be navigated to your Instagram feed, where you can then proceed to secure your account by taking necessary actions like changing your password and reviewing your security settings.
Step 2: Click on ‘Forgot Password?’
In case of app unavailability, click on the ‘Forgot Password?’ option on the Instagram website to initiate the password reset process for account security.
If the app is inaccessible, moving to the Instagram website is the key to resolving the issue. Once on the website, locate the ‘Forgot Password?’ option which will enable you to reset your password. Click on this option to begin the process. You will then be prompted to enter your email address or username associated with the account. After entering this information, a link will be sent to your email to confirm your account ownership.
Access your email and click on the link provided by Instagram to proceed with the password reset process. Follow the instructions carefully to set a new password, ensuring it is secure and unique. Make sure to store this new password securely and consider enabling two-factor authentication for added security.
Step 3: Follow the Instructions to Reset Your Password
Follow the on-screen instructions for password reset on the Instagram website to regain control of your account and enhance security measures.
After entering your email address or phone number associated with your account, Instagram will send a verification code to confirm your identity. Check your inbox or messages for this code and enter it when prompted on the website. Once verified, you will be prompted to create a new password. Make sure to choose a strong and unique combination of characters to secure your account from potential breaches. It is crucial to avoid reusing old passwords for improved protection.
Frequently Asked Questions
1. How do I log out from Instagram on my desktop?
To log out from Instagram on your desktop, simply click on the profile icon in the top-right corner of the page. Then, click on the gear icon next to “Edit Profile.” From there, click on “Log out” at the bottom of the menu. You will be logged out of your account.
2. How can I log out from Instagram on my mobile device?
On your mobile device, open the Instagram app and go to your profile page. Tap on the three lines in the top-right corner, then select “Settings.” Scroll down until you see the “Log out” option and tap on it. You will be logged out of Instagram from your account.
3. What happens when I log out from Instagram?&
When you log out from Instagram, you will be signed out of your account and no longer have access to all the features and activities on the app. You will need to log back in to resume your Instagram experience.
4. Can I log out from Instagram on all devices at once?&
Yes, you can log out from Instagram on all devices at once. To do this, go to your profile page on the app and tap on the three lines in the top-right corner. Then, select “Settings” and tap on “Security.” Finally, tap on “Log out of all sessions.” This will log you out from all devices.
5. How do I log out from Instagram if I forgot my password?
If you have forgotten your password and are unable to log out from Instagram, you can reset your password by clicking on “Forgot password?” on the login page. Follow the steps to reset your password, then log out from your account using the new password. If you’re wondering how to remove email from Instagram without login, follow the steps provided.
6. Is it safe to log out from Instagram on a public device?
It is always recommended to log out from your Instagram account on a public device for security reasons. If you forget to log out, you can also remotely log out from all sessions using the steps mentioned in the fourth question above. It is also advisable to change your password afterwards.