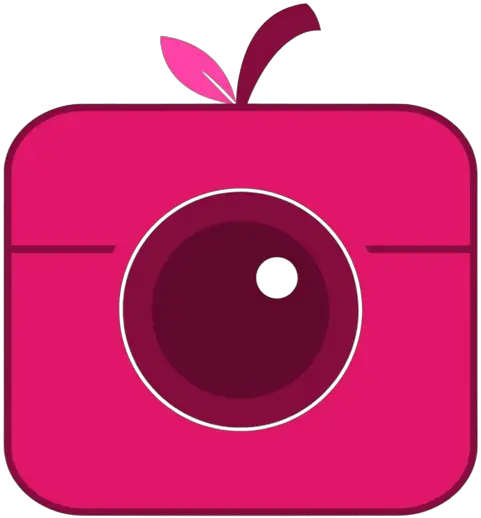How to Logout of Instagram After Hitting Remember?
Have you ever wondered why people use the “Remember Me” option on Instagram? What exactly happens when you select this option? And most importantly, how do you logout of Instagram after hitting “Remember”?
In this article, we will guide you through the steps to logout of your account and provide tips on what to do if you can’t remember your password.
Stay tuned to learn more about managing your Instagram account effectively!
Key Takeaways:
Why Do People Use the ‘Remember Me’ Option on Instagram?
The ‘Remember Me’ option on Instagram is frequently utilized by users to expedite the login process and provide quick access to their accounts.
By opting to use the ‘Remember Me’ feature, individuals can save time by avoiding the need to enter their login credentials every time they access the app, thus streamlining their experience. This convenience factor is especially appealing for regular Instagram users who value efficiency in their daily interactions. The feature reduces the hassle of repetitive logins, allowing users to seamlessly transition between devices without the inconvenience of constant authentication.
What Happens When You Select ‘Remember Me’ on Instagram?
When you choose the ‘Remember Me’ option on Instagram, the platform stores your login credentials, allowing for automatic login the next time you access the app or website.
By selecting this option, Instagram keeps your username and password encrypted in its database, eliminating the need for you to enter them every time you want to log in. This feature enhances user experience by providing quick and hassle-free access to your account.
It’s essential to acknowledge the potential privacy and security implications. When your login information is stored, there is a risk of unauthorized access if someone gains access to your device or if you use a shared device. It’s crucial to weigh the convenience of automatic login against the security risks that may arise.
How to Logout of Instagram After Hitting Remember?
If you need to log out of Instagram after selecting the ‘Remember Me’ option, follow these step-by-step instructions to ensure the security of your account and data.
To begin, launch the Instagram app on your device and navigate to your profile by tapping on your profile picture in the bottom right corner. Once on your profile, locate the three horizontal lines or the gear icon at the top right of the screen, depending on your device version. Tap on this icon to access the ‘Settings’ menu.
Scroll down within the ‘Settings’ menu until you find the ‘Security’ tab. Under ‘Security’, look for the ‘Active Sessions’ option. Here, you can view all the devices that are currently logged in to your Instagram account.
Find the session you want to log out from and tap on the three dots or ‘Log Out’ option next to it. Confirm your action, and you will be logged out from that particular session. It is crucial to regularly review and manage your active sessions to safeguard your account’s security.
Step 1: Open the Instagram App
To begin the logout process on Instagram, launch the Instagram app on your device to access your profile.
On an Android device, locate the Instagram app icon in your app drawer or home screen. Tap on the icon to open the app. For iPhone users, find the Instagram app on your home screen by swiping left or using the search functionality. Once you have located the app, tap on it to open. You will be directed to your Instagram home feed or profile page, where you can proceed with initiating the logout procedure.
Step 2: Go to Your Profile Page
Navigate to your profile page within the Instagram app to proceed with the logout process effectively.
Once you have opened the Instagram app on your device, look for the small icon resembling a person’s silhouette in the bottom right corner of the screen; this represents your user profile. Tap on this icon to access your profile page, where you can view your posts, bio, followers, and settings.
Locating this section is crucial as it serves as the hub for all activities related to your account, including the option to log out. By tapping the three horizontal lines or dots (depending on the version of the app), you can access the settings menu from where you can initiate the logout sequence with just a few taps.
Step 3: Click on the Three Lines Icon
Locate and click on the three lines icon, typically found in the top corner of the Instagram app interface, to reveal additional options.
Once you have clicked on the three lines icon, a menu will slide out from the side of the screen, displaying various options for you to choose from.
To proceed with logging out of your account, scroll down the menu until you reach the bottom where your profile details and settings tab are usually located.
Within this area, you should see a button or link labeled as ‘Log Out’ or ‘Sign Out.’ Simply tap on this option to log out of your Instagram account and finish the process.
Step 4: Scroll Down and Click on ‘Settings’
Scroll down the options menu and tap on ‘Settings‘ to access the configuration and account management features within Instagram.
Once you have tapped on ‘Settings’, a new window will open up, presenting a plethora of options for you to customize your Instagram experience. These settings cover a wide range of aspects, from privacy and security to notifications and general account preferences.
Users can fine-tune their profile visibility, control who can send them messages, toggle between public and private account modes, and much more. It is essential to familiarize yourself with these options to ensure a safe and enjoyable social media experience.
Step 5: Click on ‘Security’
Navigate to the ‘Security’ section by clicking on the corresponding option within the Instagram settings menu to access security-related features.
Once you have accessed the ‘Security’ section, you will find a range of options and settings that are essential for safeguarding your Instagram account. This section allows you to review and manage your login activity, including active sessions and logged-in devices. It also provides tools for two-factor authentication, which adds an extra layer of security to your account.
Step 6: Click on ‘Active Sessions’
Access the ‘Active Sessions‘ feature by clicking on the respective option within the security settings to view and manage your active login sessions.
To locate this feature, start by opening your Instagram app on your mobile device or accessing Instagram on a web browser. Once logged in, navigate to your profile and locate the settings icon (usually displayed as three dots or lines). From there, select the ‘Security’ or ‘Privacy and Security’ option, depending on the interface. Within these settings, you should find the ‘Active Sessions’ or ‘Logged-In Sessions’ section, which will display a list of all devices and locations where your account is currently logged in.
Step 7: Find the Device You Want to Log Out From
Identify the specific device from which you wish to log out by locating it within the list of active sessions displayed on Instagram.
Once you’ve identified the device that needs to be logged out, tap on the three dots beside it to access the logout options. Review the device information carefully to ensure you are selecting the correct one, especially if you’re logged in from multiple devices.
After selecting the right device, confirm the logout action to end the session. This extra verification step helps prevent accidental logouts from essential devices, such as your main phone or computer.
Step 8: Click on ‘Log Out’
Initiate the log out process by clicking on the ‘Log Out’ option next to the selected device to successfully end the active session.
After you have located the ‘Log Out’ option, proceed by clicking on it to initiate the disconnection process. This action will prompt a confirmation message ensuring that you indeed want to log out. Confirm your selection by clicking on ‘Yes’ or ‘Log Out’ to finalize the process.
Once you have confirmed the log out action, ensure that all active sessions are terminated, providing you with a secure disconnection from your account. Review any additional prompts or instructions that may appear on your screen after logging out to ensure complete closure.
What If You Can’t Remember Your Password?
In case you cannot recall your password for Instagram, follow these steps to facilitate the password reset process and regain access to your account.
If you find yourself locked out of your Instagram account due to a forgotten password, don’t panic. The first step is to navigate to the login screen of the Instagram app. From there, click on the ‘Forgot password?’ link. This will prompt you to enter your linked email address or phone number associated with your account. Once you provide the necessary information, Instagram will send you a password reset link to your email or a code to your phone. Be sure to create a strong and unique password that includes a mix of letters, numbers, and symbols to enhance the security of your account.
Step 1: Click on ‘Get Help Signing In’
Access the ‘Get Help Signing In’ option on the Instagram login screen to commence the password recovery process.
Once you are on the Instagram login interface, look for the ‘Forgot Password?’ link below the login fields. Click on it to reveal the ‘Get Help Signing In’ option. This specific link is crucial for accessing account recovery services. Upon clicking, you will be directed to a page where Instagram prompts you to enter your username or email associated with the account.
Step 2: Choose a Password Reset Option
Select a suitable password reset option provided by Instagram, such as email verification or phone number validation, to proceed with resetting your account password.
In terms of resetting your Instagram account password, having a method in place to authenticate your identity is crucial. The email verification option allows you to receive a link or code to your email address linked to the account. On the other hand, selecting phone number validation involves receiving a code via text message to your registered phone number.
Consider the accessibility and security of your email and phone number when choosing between these options. If you have more secure access to your email, then email verification might be the preferable choice. If you tend to have your phone with you more often and feel confident in the security of your phone number, then phone number validation could be the quicker and more convenient option.
Step 3: Follow the Instructions to Reset Your Password
Follow the prescribed steps and instructions provided by Instagram to reset your password successfully and regain access to your account.
- Navigate to the login screen of Instagram and click on the ‘Forgot Password?’ link.
- Next, you will be prompted to enter your associated email address or phone number linked to your Instagram account.
- Check your inbox or messages for a password reset link or code provided by Instagram.
- Enter the verification code or follow the link to set a new password for your account.
- Ensure to choose a strong and secure password to safeguard your account from any potential security threats.
Frequently Asked Questions
1. How do I logout of Instagram after hitting “Remember”?
To logout of Instagram after hitting “Remember,” follow these steps: 1. Open the Instagram app on your device. 2. Tap on your profile icon in the bottom right corner. 3. Tap on the three lines in the top right corner to open the menu. 4. Scroll down and tap on “Settings.” 5. Under the “Security” section, tap on “Login Activity.” 6. Find the session where you selected “Remember” and tap on it. 7. Tap on “Log Out” to end the session and logout completely.
2. Can I logout of Instagram on all devices after hitting “Remember” on one device?
Yes, you can logout of Instagram on all devices even after hitting “Remember” on one device. Simply follow the steps mentioned in the previous question and answer for the specific device you want to logout of. This will end the session on that device and log you out of Instagram completely.
3. Will I still be logged into Instagram after hitting “Remember” if I close the app?
Yes, you will still be logged into Instagram after hitting “Remember” even if you close the app. The “Remember” option will keep you logged in until you manually log out of the app. To ensure complete logout, follow the steps mentioned in the first question and answer.
4. How can I turn off the “Remember” option on Instagram?
To turn off the “Remember” option on Instagram, follow these steps: 1. Open the Instagram app on your device. 2. Tap on your profile icon in the bottom right corner. 3. Tap on the three lines in the top right corner to open the menu. 4. Scroll down and tap on “Settings.” 5. Under the “Security” section, tap on “Login Activity.” 6. Find the session where you selected “Remember” and tap on it. 7. Toggle off the “Remember” option and tap on “Log Out” to end the session and logout completely.
5. Can I still be logged into Instagram on my computer after hitting “Remember” on my phone?
Yes, you can still be logged into Instagram on your computer after hitting “Remember” on your phone. This is because the “Remember” option is device-specific and will only keep you logged in on the device where you selected it. To log out of Instagram on your computer, follow the steps mentioned in the first question and answer.
6. Is there a time limit for the “Remember” option on Instagram?
No, there is no time limit for the “Remember” option on Instagram. Once you select it, you will remain logged into the app until you manually log out. However, it is recommended to regularly check and logout of your active sessions for security purposes.