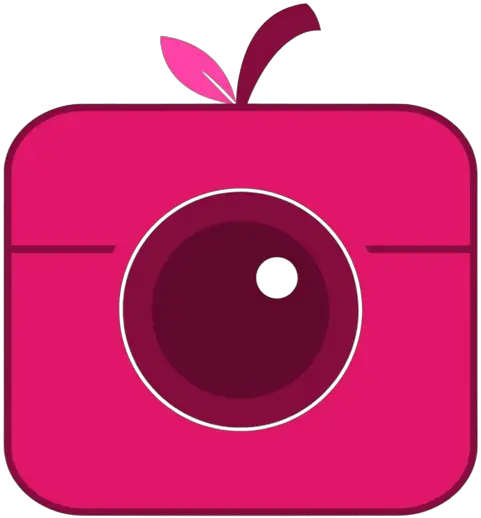How to Remove Instagram From Professional Dashboard?
Feeling overwhelmed by the professional dashboard on Instagram? Find yourself constantly distracted and wanting to focus more on your personal account?
In this article, we will explore the reasons why someone might want to remove Instagram from their professional dashboard and provide step-by-step instructions on how to do so on desktop and mobile devices.
We will also discuss what happens when you remove Instagram from the dashboard and how you can switch back to a professional account if needed.
Stay tuned to learn more about managing your Instagram presence effectively!
Key Takeaways:
What Is the Professional Dashboard on Instagram?
The Professional Dashboard on Instagram is a feature designed for creators and businesses to access insights, trends, and tools to enhance their presence and engagement on the platform.
By utilizing the Professional Dashboard, users receive valuable analytics that help them gauge the performance of their content and understand their audience better. This information allows creators and businesses to make informed decisions on what type of content resonates most with their followers, enabling them to tailor their strategies for maximum impact. The dashboard offers audience insights, such as demographics and behavior patterns, give the power toing users to target their content more effectively. With the promotional tools available, users can boost their posts, run ads, and track their success metrics, thereby optimizing their reach and engagement.
Why Would Someone Want to Remove Instagram from Their Professional Dashboard?
There are several reasons why someone might want to remove Instagram from their Professional Dashboard, ranging from reducing distractions to focusing more on personal content.
Many users choose to remove Instagram from their Professional Dashboard to prioritize their personal account. By separating their personal use from their business activities, they can minimize business-related notifications and concentrate on interacting with friends and family. This helps in streamlining their social media experience, making it more enjoyable and tailored to their personal preferences. By eliminating the distractions of business-related features, users can create a more seamless and personal connection with their followers.
Too Many Distractions
One common reason to remove Instagram from the Professional Dashboard is the presence of too many distractions that can hinder focus and personal content creation.
Users often find themselves overwhelmed by the plethora of notifications, metrics, and business-related features vying for attention within the Professional Dashboard. These elements, while intended to enhance the experience, can inadvertently steer them away from their primary purpose on the platform to engage authentically with their audience.
Maintaining a clear focus amidst the constant influx of data and updates is crucial for content creators seeking to establish a genuine connection with their followers. By minimizing unnecessary interruptions, individuals can channel their energy towards creating meaningful content that resonates with their target audience.
Want to Focus on Personal Account
Users may choose to remove Instagram from the Professional Dashboard to concentrate more on their personal account, interactions, and content without the business analytics overlay.
The separation of the personal account from the Professional Dashboard allows users to prioritize human connections and genuine engagements over the numbers-oriented approach of business tools. By focusing solely on their personal interactions, users can create a more authentic and engaging presence on the platform. This shift encourages a more community-centric approach, fostering relationships and fostering loyalty among followers. The absence of data overload from the business metrics provides users with the freedom to express themselves creatively without the pressure of constantly tracking performance indicators.
Not Using Instagram for Business
For individuals who are not utilizing Instagram for business purposes, removing it from the Professional Dashboard can streamline their social media experience towards personal use.
Without business activities demanding detailed analytics or post promotions, features like insights on audience demographics and tracking post performance could be deemed excessive or unnecessary. Simplifying the account layout by eliminating these professional tools may lead to a more straightforward and enjoyable usage experience for casual users.
How to Remove Instagram from Professional Dashboard on Desktop?
To remove Instagram from the Professional Dashboard on a desktop, users can follow a few simple steps to switch back to a personal account setting.
Begin by opening Instagram on your desktop and logging into your account. Next, locate the ‘Professional Dashboard’ option usually found under the account settings tab. Once there, select the ‘Account Setting’ option. Within the account settings, look for the feature that allows you to switch from a professional account back to a personal one. Click on this option to revert Instagram to a personal account setting. Confirm your selection, and voila! Your Instagram account is no longer linked to the Professional Dashboard.
Go to Your Professional Dashboard
Accessing your Professional Dashboard on Instagram is the initial step to remove the account from this business-oriented feature on the desktop platform.
To locate the Professional Dashboard on Instagram, users need to open the platform on their desktop browsers and log in to their accounts. Once logged in, users should navigate to their profile by clicking on their profile picture on the top right corner. From there, they can see a button labeled ‘Edit Profile.’ By clicking on this button, a drop-down menu will appear, and within that menu, users will find the option for ‘Professional Dashboard.’ Accessing this section allows users to analyze their account performance, manage promotions, and access insights for making informed account adjustments.
Click on the Profile Icon
After entering the Professional Dashboard, users should click on the Profile Icon to initiate the process of switching back to a personal account.
Locating the Profile Icon is vital as it serves as the gateway for altering account settings and reverting to a personal profile setup.
By selecting the Profile Icon within the dashboard interface, users can seamlessly navigate to the account settings section where adjustments can be made according to individual preferences.
This simple action of clicking on the Profile Icon is the first step towards reclaiming the familiarity of a personal account setting within the platform.
Select ‘Switch Back to Personal Account’
The final step in removing Instagram from the Professional Dashboard on desktop involves selecting the ‘Switch Back to Personal Account’ option to revert to a non-business setting.
Once you’ve located the ‘Switch Back to Personal Account’ option, simply click on it to confirm your switch back to a personal account. This action will prompt a verification message to ensure your choice. Be sure to follow any additional steps outlined in the confirmation dialogue. Once you’ve completed this step, your account will be seamlessly transitioned from the business-oriented settings back to a more personal Instagram experience.
How to Remove Instagram from Professional Dashboard on Mobile?
Removing Instagram from the Professional Dashboard on a mobile device requires specific steps to switch the account back to a personal setting for simplified use.
When transitioning from a business-oriented setup to a personal account on mobile, certain unique interface elements come into play.
- To begin the process, navigate to your Profile and tap the Settings option in the top right corner.
- Then, locate the ‘Professional’ category and select ‘Switch back to Personal Account.’
- Follow the on-screen prompts, confirming your decision to make this change.
This action effectively removes the account from the Professional Dashboard, allowing you to enjoy a more straightforward user experience on your mobile device.
Go to Your Profile
Accessing your Profile on Instagram is the primary step to initiate the process of removing the account from the Professional Dashboard on a mobile device.
Once you are on your Profile page, look for the settings icon usually represented by three horizontal lines in the top right corner. Tap on this icon, and a menu will slide out with various options displayed. From this menu, select ‘Settings’ to access the account settings. Within the settings menu, you will find an option specifically dedicated to ‘Account.’ Tap on ‘Account’ to further progress in the process of switching back to a personal account.
Tap on the Three Lines in the Top Right Corner
In the Profile section, users should tap on the Three Lines icon located in the top right corner to access the menu where account settings are available for adjustments.
This icon, often referred to as the ‘hamburger menu’ due to its three horizontal lines stacked on top of each other, serves as the gateway to a plethora of functions.
Once tapped, a dropdown list appears, showcasing various options like Saved, Discover, Insights, and more, enabling users to navigate through their Instagram experience seamlessly.
Among these options lies the key to personalizing and securing your account through settings like privacy controls, notification preferences, and linked accounts management.
Select ‘Settings’
After opening the menu, users are required to select the ‘Settings’ option to proceed with the account adjustment process and transition away from the Professional Dashboard.
Once ‘Settings’ has been chosen, users should look for the ‘Account’ section within the menu. It is essential to navigate through this section meticulously as it houses critical features for customizing the profile. Within ‘Account’, a series of options will be visible, covering profile details, privacy settings, and security measures.
- Users should focus on selecting the ‘Switch to Personal Account’ option to distinctly define the account’s nature.
- This transition is pivotal for aligning the account with individual preferences and enabling enhanced interaction with followers.
- After confirming this setting adjustment, users gain access to a broader range of features that cater to personal account needs.
Tap on ‘Account’
Within the Settings menu, the ‘Account’ section should be tapped by users to enter the account management settings where the transition to a personal account can be initiated.
- Once in the ‘Account’ section, users can modify profile information, adjust privacy settings, and manage linked accounts.
- It is crucial to regularly review these settings to ensure account security and visibility preferences align with current needs.
- In addition, activating a personal account unlocks features like insights and analytics that can aid in growing your Instagram presence.
Select ‘Switch to Personal Account’
The crucial step in the process involves selecting the ‘Switch to Personal Account‘ option within the account management settings to transition away from the business-oriented Professional Dashboard.
Once you navigate to the account management settings, locate the option that allows you to make the shift to a more personal setting. This prompt decision will redefine your Instagram journey, catering more to your personal preferences. By choosing this pathway, users can access features tailored for personal profiles, enhancing the interaction with friends and family. This adjustment ensures a seamless experience on the platform, reflecting your individuality and interests.
What Happens When You Remove Instagram from Professional Dashboard?
Removing Instagram from the Professional Dashboard triggers a series of changes, including the conversion of a business profile to a personal one and the loss of access to advanced features.
When a user removes Instagram from the Professional Dashboard, their Business Profile will no longer have the specialized tools and insights that come with it. This means that crucial Analytics Data related to their account performance, audience demographics, and post engagements will no longer be available. Access to features like swipe-up links in Stories, Instagram Shopping, and promoted posts will be affected, restricting the user’s ability to maximize their online presence and drive business goals efficiently.
Your Business Profile Will Be Converted to a Personal Profile
One significant consequence of removing Instagram from the Professional Dashboard is the automatic conversion of a business profile to a personal one, altering the account’s visibility and settings.
When this change occurs, the account’s public visibility may shift, making the content more personal and less promotional. Contact information that was previously showcased for business purposes may no longer be available to followers under the personal profile. Profile settings, such as access to analytics and business-specific features, will no longer be accessible, impacting the user’s ability to track performance metrics and engage with their audience effectively.
You Will Lose Access to Professional Features
Upon removal from the Professional Dashboard, users will no longer have access to the advanced features and analytics tools available exclusively for business accounts on Instagram.
These tools play a crucial role in understanding audience engagement and optimizing content strategy. Losing access means missing out on detailed insights like demographics, reach, and impressions.
Without the ability to track performance metrics, users may struggle to refine their marketing efforts effectively. Without the promotional tools, the ability to boost posts and run targeted ads could significantly impact visibility and reach. For businesses, losing business-specific functionalities may hinder their ability to manage contacts, set up online shopping, and promote products efficiently.
Your Analytics Data Will Be Deleted
Removing Instagram from the Professional Dashboard leads to the deletion of your analytics data related to business insights, audience demographics, and engagement metrics.
Once Instagram is removed from the Professional Dashboard, vital statistics like audience growth patterns, content reach, and post interactions disappear from your records. The loss of these analytics means missing out on crucial data that could provide guidance on content strategy, target audience preferences, and marketing campaign effectiveness.
Without this information, tracking performance trends, identifying successful content, and understanding user behavior become challenging. The absence of such granular insights hinders the ability to tailor your approach, potentially impacting the reach and engagement levels of your content.
Can You Switch Back to a Professional Account After Removing It from the Dashboard?
Users who remove their Instagram account from the Professional Dashboard retain the option to switch back to a Professional Account by following specific reactivation procedures.
Even if you have previously removed your account from the Professional Dashboard, you can easily revert to utilizing the advanced tools and features by undertaking a straightforward reactivation process. To kickstart the reactivation process, log in to your Instagram account and proceed to visit the ‘Settings’ section. Within ‘Settings,’ navigate to the ‘Account’ tab and locate the ‘Switch back to Professional account’ option. By re-enabling this feature, you can quickly regain access to the enhanced business tools that come with a Professional Account. Remember, reactivating your Professional Account may require you to provide some business information to ensure the seamless transition back to utilizing these valuable features.
How to Re-add Instagram to Professional Dashboard?
Re-adding Instagram to the Professional Dashboard involves a straightforward process where users can restore access to business tools and analytics for their account.
To add back Instagram to your Professional Dashboard, start by logging into your account. Navigate to the settings menu, locate the Connected Accounts section, and click on ‘Add Account’.
Select Instagram from the list of available options and follow the on-screen instructions to authorize access to your Instagram account.
Once completed, you can benefit from advanced features, such as scheduling posts, accessing detailed analytics, running promotions, and gaining valuable business insights.
Go to Your Profile
Visiting your Profile on Instagram is the initial step towards re-adding the account to the Professional Dashboard, enabling access to business-oriented features.
Once you navigate to your Profile section, locate the ‘Edit Profile’ option, followed by selecting ‘Switch to Professional Account.’ This critical action opens the gateway to harnessing valuable insights through Instagram’s data analytics tools. By incorporating your account into the Professional Dashboard, you gain access to metrics that illuminate audience behavior, performance trends, and engagement rates.
Tap on the Three Lines in the Top Right Corner
Once on the Profile page, users should tap on the Three Lines icon located in the top right corner to access the menu that contains options for restoring business tools.
When users tap on the Three Lines icon, a menu will appear with various choices related to account settings and tool restoration specifically designed for professional Dashboard usage. This aspect is crucial for users who want to manage their business tools efficiently within the platform. By navigating through this menu, users can easily find the necessary features and settings to enhance their business functionalities. The Three Lines icon serves as a gateway to a range of useful options that cater to the diverse needs of businesses operating on the platform.
Select ‘Settings’
Choosing the ‘Settings’ option from the menu directs users to the account configuration settings where they can proceed with re-adding Instagram to the Professional Dashboard.
Once in the ‘Settings’ menu, users need to look for the Account section to access the re-inclusion options. Within Account, there should be a specific subsection related to Business Tools or Features. Navigating through these sub-menus will allow users to locate the option to re-add Instagram to the Professional Dashboard. It’s crucial to follow the prompts and confirm the changes to ensure successful re-integration of Instagram for business purposes.
Tap on ‘Account’
Within the Settings menu, users should tap on the ‘Account’ section to locate the re-activation settings that allow them to add Instagram back to the Professional Dashboard.
Upon navigating to the ‘Account’ section as mentioned, users will be presented with a series of options related to managing their account settings and preferences. It is essential to choose the specific setting labeled ‘Re-activate Instagram Business Tools’ to kickstart the process of restoring access to the advanced features within the Professional Dashboard.
By enabling this option, users can regain access to valuable analytical data, promotion tools, and other professional features that enhance their Instagram business experience. Remember to save any changes made before exiting the Settings menu for the modifications to take effect.
Select ‘Switch to Professional Account’
The final step involves selecting the ‘Switch to Professional Account’ option within the account management settings to complete the re-addition process on the Professional Dashboard.
To navigate to this option, go to your account settings and locate the ‘Account Type’ section. From there, click on the ‘Switch to Professional Account’ button. Once you confirm this action, the system will prompt you to verify your account details to finalize the switch. It is crucial to ensure that all the provided information is accurate to avoid any delays in the re-activation process.
After successful verification, you will receive a confirmation message indicating that your account is now officially set up as a Professional Account, granting you access to advanced tools and analytics for your business purposes.
Follow the Prompts to Set Up Your Business Profile Again
Users should follow the on-screen prompts and instructions to configure their Business Profile settings again after successfully re-activating Instagram on the Professional Dashboard.
During the setup process, it is imperative to carefully review the re-activation guidelines presented to avoid any potential disruptions to your profile settings. The Professional Dashboard offers a user-friendly interface to streamline the setup, guiding users through each step efficiently. By paying close attention to the prompts provided, users can ensure a smooth transition and seamless experience while re-activating their Instagram Business Profile.
Remember to complete the necessary fields accurately, ensuring that your profile reflects your professional information in the most precise manner.
Frequently Asked Questions
How do I remove Instagram from my Professional Dashboard?
To remove Instagram from your Professional Dashboard, follow these steps:
- Log into your Professional Dashboard.
- Click on the ‘Settings’ tab.
- Under the ‘Accounts’ section, click on ‘Connected Accounts’.
- Find the Instagram account you want to remove and click on the ‘Remove’ button next to it.
- You will be prompted to confirm the removal. Click ‘Yes’ to proceed.
- The Instagram account will now be removed from your Professional Dashboard.
Why should I remove Instagram from my Professional Dashboard?
Removing Instagram from your Professional Dashboard can help declutter your dashboard and make it easier to manage your other social media accounts. It can also help improve the performance and loading speed of your dashboard.
Can I add Instagram back to my Professional Dashboard after removing it?
Yes, you can add Instagram back to your Professional Dashboard at any time. Simply follow the same steps as before, but instead of clicking ‘Remove’, click ‘Add Account’ and log into your Instagram account.
Will removing Instagram from my Professional Dashboard delete my account?
No, removing Instagram from your Professional Dashboard will only disconnect it from your dashboard. Your Instagram account and its content will not be affected.
Can I still access my Instagram account separately after removing it from my Professional Dashboard?
Yes, removing Instagram from your Professional Dashboard will not affect your ability to access your Instagram account separately. You can still post, interact, and manage your Instagram account as usual.
What should I do if I’m having trouble removing Instagram from my Professional Dashboard?
If you are experiencing any difficulties removing Instagram from your Professional Dashboard, you can contact our customer support for assistance. We will be happy to help you with the process.