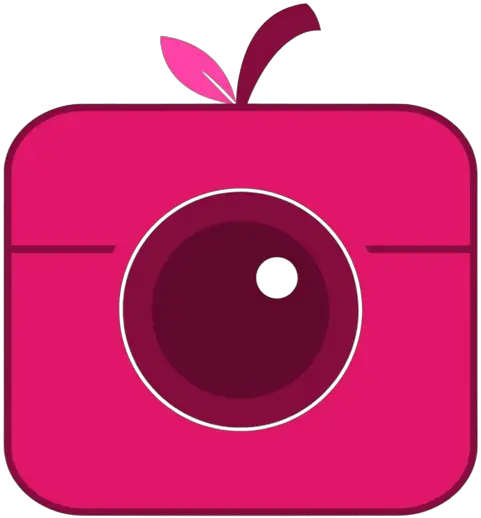How to Remove Instagram Location?
Do you value privacy and want to keep your location information off of social media?
We will explore why someone might want to remove their Instagram location tags and provide a step-by-step guide on how to do so. Whether you want to remove the location from a single post, multiple posts, or all your posts, we’ve got you covered.
Take control of your location information on Instagram by learning how to turn off Instagram location.
Key Takeaways:
Why Would Someone Want to Remove Instagram Location?
Understanding why someone would want to remove Instagram location data is crucial for protecting individual privacy and data security.
Privacy concerns are at the forefront of this issue, as many users feel uneasy about sharing their precise whereabouts with the public. The potential risks associated with disclosing real-time locations, such as burglary or stalking, further emphasize the need for caution when it comes to location data.
With the rising concerns over data breaches and unauthorized access to personal information, individuals are increasingly aware of the importance of safeguarding their digital footprint. By taking control over their location settings, users can actively manage what information they share and minimize the risks of exploitation.
How to Remove Instagram Location from a Single Post?
To remove the location from a single Instagram post, follow these step-by-step instructions to protect your privacy and data.
First, open the Instagram app on your mobile device and navigate to the post from which you want to remove the location tag. Next, tap on the three dots located at the top right corner of the post. A menu will appear with various options – select ‘Edit’ from the list. Scroll down on the ‘Edit Post’ page until you find the location tag. Click on the location tag to reveal a list of options, including ‘Remove Location.’ Tap on Remove Location to eliminate the tag from your post. Remember to save the changes by clicking ‘Done’ or ‘Save’ to ensure the new settings take effect.
Step 1: Open the Instagram App
Begin by opening the Instagram app on your device to access your profile and make changes to your posts.
Once you open the app, tap on your profile picture located at the bottom right corner of the screen. This action will direct you to your profile, where you can view all your posts, stories, and saved content. From here, you can choose to edit captions, delete posts, or update your bio. You can tap on the ‘Edit Profile’ button to modify details such as your username, display name, website link, and bio. Ensure to save your changes by tapping the ‘Done’ button before navigating to the next step.
Step 2: Go to Your Profile
Navigate to your profile within the Instagram app to view and manage your posts, including those with location data.
To access your profile in the Instagram app, open the app on your mobile device and tap on the profile icon typically located in the bottom right corner of the screen. Once you are on your profile page, you can scroll through your posts, stories, and IGTV content. Profile settings play a crucial role in managing not only the content you share but also your account’s privacy settings. By customizing your profile settings, you can control who can see your posts, stories, and other information shared on your account.
Step 3: Select the Post with the Location
Identify the specific post within your profile that contains the location tag you wish to remove for enhanced data privacy.
To locate this post, you can start by accessing your profile and scrolling through your feed. Look for any post that has a small location icon or text indicating the geotag. Once you’ve found the post, click on it to open up the detailed view.
In this detailed view, the geotag might be displayed under the post caption or in a separate section related to location. Take note of this location tag as it will be the one you’ll be removing in the following steps to protect your privacy.
Step 4: Click on the Three Dots
Click on the three dots icon located on the post to access additional options and editing functionalities for post customization.
Once you click on the three dots, a menu will pop up with various choices to enhance your post. From there, you can select ‘Edit’ to make changes to the post text, add or remove tags, and even adjust the location settings by clicking on ‘Location Tag’ and then selecting ‘Remove Tag’. This straightforward process allows you to tailor your post according to your preferences with ease.
Step 5: Select “Edit”
Choose the ‘Edit’ option from the menu to enter the post editing mode and make changes to the post information, including the location tag.
Once you’ve selected the ‘Edit’ option, a variety of options becomes available for you to customize your post further. This includes adjusting the text, adding or removing images, and tweaking any additional information attached to the post.
- Click on the location field to remove the location tag from the post.
- Feel free to update any outdated or inaccurate information as needed.
Remember, editing your post regularly keeps your content fresh and relevant to your audience.
Step 6: Remove the Location Tag
Locate and remove the location tag associated with the post to ensure that no geographical data is shared publicly with the post.
Ensuring your data privacy is paramount in today’s digital age. Followers may not need to know your exact whereabouts, thus it’s critical to maintain control over what you share.
To start, access the post settings to find the location tag linked with it. Once located, choose the option to delete or disable the geotag. By taking this proactive step, you are safeguarding your personal information and deciding who can access your location data.
This enables you to enjoy social media while keeping your whereabouts confidential.
Step 7: Save Changes
Confirm the removal of the location tag by saving the changes made to the post, securing your privacy and data integrity.
Once you have ensured that the location tag has been successfully deleted, it is essential to save the modifications to the post to make sure the changes are permanent. Securing your privacy in this digital age is crucial, and by following these steps, you are taking a proactive approach to safeguard your personal information. It’s recommended to double-check the post after saving to verify that the location data removal has been properly implemented. After confirming the accuracy of the modifications, the post can be updated to reflect the changes effectively.
How to Remove Instagram Location from Multiple Posts?
When dealing with multiple Instagram posts that have location tags, follow these steps to efficiently manage and protect your privacy across various posts.
- Access your Instagram account and navigate to your profile page.
- Click on the three horizontal lines in the top right corner to open the menu.
- Select ‘Settings’ from the options that appear.
- Scroll down and choose ‘Privacy’ and then ‘Posts You’ve Been Tagged In’.
- Look for the ‘Edit Posts’ option under ‘Manually Approve Tags’.
- Click on ‘Edit’ and select the posts you wish to remove location tags from.
- Confirm your selection, and the location tags will be removed from the chosen posts.
Step 1: Open the Instagram App
Initiate the process by launching the Instagram app to access the app’s settings and privacy controls for post adjustments.
Upon opening the Instagram app, navigate to your profile by tapping on the profile icon located at the bottom right corner of the screen.
- Next, locate the three horizontal lines in the top right corner, representing the menu, and tap on them to reveal a list of options.
- Scroll down and select ‘Settings,’ indicated by a gear icon, and then tap on ‘Privacy’ to access a range of privacy settings.
Step 2: Go to Your Profile
Navigate to your Instagram profile to review and modify the privacy and location settings applicable to all your posts.
To access your profile on Instagram, open the app on your mobile device and tap on the profile icon, usually located at the bottom right corner of the screen. This will take you to your profile page where you can see an overview of your account activity, including your posts, followers, and following.
Within the profile interface, you can find the settings option by tapping on the three horizontal lines or dots at the top right corner of the screen. Selecting this option will open a menu where you can navigate to the settings to manage your global post settings and privacy configurations.
Step 3: Click on the Three Dots
Access the settings menu by clicking on the three dots icon within your profile to delve into the customization options and privacy controls.
Once you have clicked on the three dots icon, a dropdown menu will appear with various options for you to explore. Within this menu, you will find settings related to your account, such as privacy settings, notification preferences, and post customization choices. You can fine-tune your experience on the platform by adjusting these settings to suit your needs and preferences.
By accessing the settings menu, you can take control of your online presence and tailor it to align with your desired level of privacy and engagement. It’s essential to regularly review and update these settings to ensure that your social media experience remains enjoyable and secure.
Step 4: Select “Settings”
Choose the ‘Settings’ option from the menu to access the Instagram app’s configuration settings and privacy preferences for post management.
Within the ‘Settings’ section, you can personalize your account with features like changing your password, managing notifications, and selecting your preferred language.
This is where you can navigate through the privacy settings to control who can see your posts, stories, and even restrict accounts.
These settings play a crucial role in safeguarding your personal information and controlling the visibility of your content to ensure a safe and enjoyable experience on the platform.
Step 5: Click on “Privacy”
Navigate to the ‘Privacy’ section within the Instagram app settings to modify the location tagging and privacy settings for all your posts.
By accessing the ‘Privacy’ section, you gain control over who can see your posts and the associated location information. This give the power tos you to customize your privacy preferences according to your comfort level. Within this subsection, you can toggle settings to decide whether your location is shared with your followers or kept private.
Adjusting these settings can safeguard you from potential privacy breaches and unauthorized access to your whereabouts. Utilizing these controls ensures a safer online experience by limiting exposure to sensitive location data. Remember, safeguarding your privacy on social media platforms is crucial in today’s digital landscape.
Step 6: Select “Location”
Access the ‘Location’ settings option within the privacy preferences to manage the inclusion of location data in your Instagram posts.
To adjust the visibility of your geographic data, first, open the Instagram app on your device. Then, navigate to your profile and tap on the three lines in the top right corner of the screen. Next, scroll down and select ‘Settings’. Within the ‘Settings’ menu, go to ‘Privacy’ and then choose ‘Location’. Here you can toggle the location tagging feature on or off depending on your preference. Save your changes to ensure that your location information is shared only as desired with your followers.
Step 7: Turn Off “Add Location to Posts”
Disable the ‘Add Location to Posts’ option to prevent Instagram from automatically including location data in all your future posts.
By turning off this feature, you can protect your privacy and keep your whereabouts private. To do this, go to your Instagram profile settings and locate the ‘Add Location to Posts’ option. Click on it to disable the feature and ensure that your posts remain location-free. Remember, this simple step can help you maintain control over the information you share online and safeguard your personal security. Always think twice before sharing your location, and take proactive measures to safeguard your online presence.
How to Remove Instagram Location from All Posts?
To safeguard your privacy comprehensively, learn how to remove location data from all your Instagram posts with these straightforward steps.
The first step is to open the Instagram app on your mobile device and navigate to your profile.
Next, tap on the three horizontal lines in the top right corner of the screen to access the menu.
From there, select Settings at the bottom of the menu options.
Scroll down and find the Privacy section, then tap on the Location Services option.
Toggle off the setting that allows Instagram to access your location data.
Once this setting is disabled, Instagram will no longer add location tags to your posts automatically, providing you with greater control over your privacy.
Step 1: Open the Instagram App
Initiate the process by launching the Instagram app to access the app’s settings and privacy controls for post adjustments.
Once you have launched the Instagram app, navigate to your profile by tapping on your profile picture at the bottom right corner of the screen. This will lead you to your profile page where you can access various settings and options. On your profile, locate and tap on the three horizontal lines at the top right corner of the screen. This action will open a menu with a list of different options.
Step 2: Go to Your Profile
Navigate to your Instagram profile to review and modify the privacy and location settings applicable to all your posts.
Accessing your profile on the Instagram app is essential for managing your account’s global settings. To get started, open the Instagram app on your device and tap on your profile icon, usually located in the bottom menu bar. Once you’re on your profile, look for the gear icon or three dots on the top right corner, which represents your settings. Tap on this icon to access a range of options related to your account, including security, privacy, and post settings.
Step 3: Click on the Three Dots
Access the settings menu by clicking on the three dots icon within your profile to delve into the customization options and privacy controls.
Once you locate the three dots icon, click on it to open up a drop-down menu that reveals a plethora of features and functionalities that allow you to personalize your profile.
From there, you’ll find a variety of settings that enable you to manage your privacy settings, control who can view your posts, and even adjust the appearance of your profile.
By exploring these settings, you can enhance your overall user experience and tailor your social media presence to suit your preferences and needs.
Step 4: Select “Settings”
Choose the ‘Settings’ option from the menu to access the Instagram app’s configuration settings and privacy preferences for post management.
Once you have accessed the ‘Settings’ section, you will find a plethora of customization options to tailor your Instagram experience. Privacy settings allow you to control who can view your profile and interact with your posts, ensuring you have full control over your digital footprint.
In addition, within the ‘Settings’, you can also adjust your location preferences to enhance or limit the visibility of your shared locations on posts. These features are crucial in maintaining your online presence safely and securely.
Step 5: Click on “Privacy”
Navigate to the ‘Privacy’ section within the Instagram app settings to modify the location tagging and privacy settings for all your posts.
Ensuring that you have the right privacy settings in place can greatly impact who sees your posts and what information they can access about you.
By accessing the ‘Privacy’ section, you can control important aspects such as who can tag you in posts, who can see your tagged photos, and even who can view your stories.
Adjusting the location tagging settings can help protect your privacy by limiting the exposure of your exact whereabouts.
Take control of your digital footprint and make use of these features to safeguard your online presence effectively.
Step 6: Select “Location”
Access the ‘Location’ settings option within the privacy preferences to manage the inclusion of location data in your Instagram posts.
Controlling the visibility of your geographic data can be crucial for maintaining your privacy and security online. To adjust these settings, first, open the Instagram app on your mobile device.
- Navigate to your profile by tapping on your profile picture in the bottom right corner.
- Once on your profile, locate the three horizontal lines in the top right corner.
- Tap on these lines to open the menu.
- From the menu, select ‘Settings’.
- Under ‘Settings’, scroll down and select ‘Privacy’.
- Within the ‘Privacy’ settings, find and tap on ‘Location’.
- Here, you can toggle the location tagging feature on or off, depending on your preference.
Step 7: Turn Off “Add Location to Posts”
Disable the ‘Add Location to Posts’ option to prevent Instagram from automatically including location data in all your future posts.
Ensuring that location data is not attached to your posts is crucial for your privacy and security. By turning off this feature, you maintain control over what information you share online. This simple step can prevent potential privacy breaches and unauthorized tracking of your whereabouts. Remember, your safety should always come first when using social media platforms like Instagram. Take a moment to navigate to your settings and toggle off the ‘Add Location to Posts’ option it’s a small action that can make a big difference in safeguarding your online presence.
Frequently Asked Questions
What is Instagram Location and why would I want to remove it?
Instagram Location allows users to add a specific location to their posts, making it easier for others to find and discover content. However, some users may want to remove their location for privacy reasons or to prevent their exact location from being shared.
How do I remove my Instagram Location?
To remove your Instagram Location, open the post you want to edit, tap on the three dots in the top right corner, and select “Edit.” From there, you can tap on the location tag and choose “Remove Location.”
Can I remove my location from a post after it has been published?
Yes, you can edit your post and remove the location tag even after it has been published. Simply follow the steps mentioned in the previous question.
Will removing my Instagram Location affect my post’s engagement?
Removing your Instagram Location will not affect your post’s engagement, as the content and caption will remain the same. However, if your location tag was helping your post reach a wider audience, removing it may result in slightly lower engagement.
Can I remove the location from multiple posts at once?
Yes, you can remove the location from multiple posts at once by selecting them in your profile and using the “Edit” option. This will allow you to remove the location from all selected posts simultaneously.
Is there a way to prevent Instagram from automatically adding my location to my posts?
Yes, you can turn off the location settings for your Instagram app in your phone’s settings. This will prevent Instagram from automatically adding your location to your posts, giving you more control over when and where your location is shared.